Who would not like to save precious time and use shortcuts instead while working on word documents? One of the best features MS Word 2010 provides is the use of ‘Bookmarks’. Bookmarks basically help you find spots in a particular document that need to be edited. This can thus assist one in locating particular spots they marked in their document.
This tutorial will teach you about bookmarks and their use, using a few easy steps.
In this Office 2010 tutorial you will specifically learn how to use bookmarks in Microsoft Word 2010.
Step # 1 – Applying the First bookmark
You must firstly open up any word document, and try to identify points where you would like to make some changes. Now, you must navigate your cursor to the sentence or paragraph which needs to be edited after which you must go to the “insert” tab in the top menu and tab and click on the “Bookmark” button. Once this is done, a dialogue box titled “Bookmark” will open up on your screen. Here, you will need to type in the name of the bookmark in the field titled “bookmark name” and then click on the “Add” button.
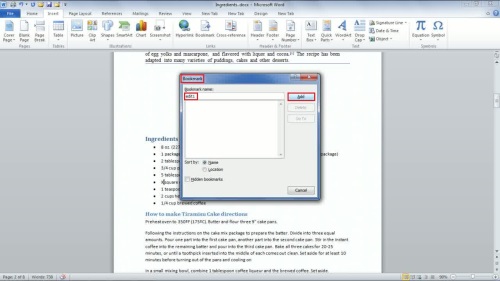
Step # 2 – Applying the Second bookmark
Now you must scroll down the page in your document in order to see if there is some more editing required. Let’s assume, there is some incomplete text and you would like to add something to it later on. In order to do so, you will need to follow the previous steps until the “Bookmark” dialogue box opens up, after which you must type the name of the second bookmark and click on the “Add” button. Let’s suppose the name you chose for the second bookmark is “edit2”.
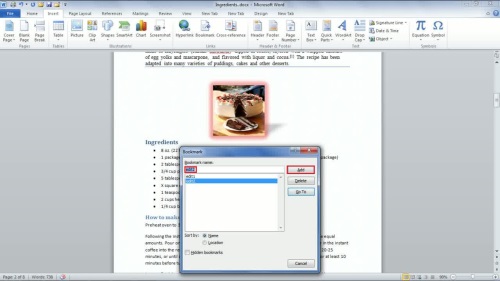
Steps # 3 – Editing the first bookmark
Once you have completed adding the bookmarks, you will need to navigate them. For this, you will simply need to click on the “Bookmark” button where you will find all the bookmarks you recently added. Now you must select the first one and click on the “Go to” button. Once this is done, you will automatically be taken to the bookmark in your document and your cursor will blink over there. Here, you can make any changes required.
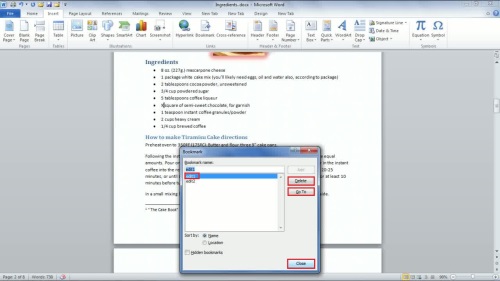
Step # 4 – Going to the second bookmark
Similarly in order to edit the next bookmark click on the “bookmark” button previously used, select the name of the second bookmark and then click on the “go to” button. Here, you can any changes required after which you can delete the bookmark if you think you no longer need it.
Thus, using the above steps you can simply add bookmarks, and make changes to your document at a later point.
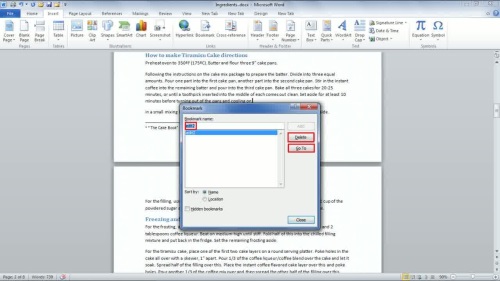
 Home
Home