Follow the step by step guide and learn how to change the default download location in Google Chrome
In Google chrome, you can change the download location where all the files, that are being downloaded, will be saved. Once the default download location is set, you can pick a specific location and set it as the default download location later on.
In this tutorial, we will show you how to change the download location in Google chrome.
Step 1 – Accessing the settings window
First of all, open up the Settings window through the customize and control menu. For that, click on the settings button towards the upper right corner of the screen. Once the menu appears on the screen, click on the Settings option.
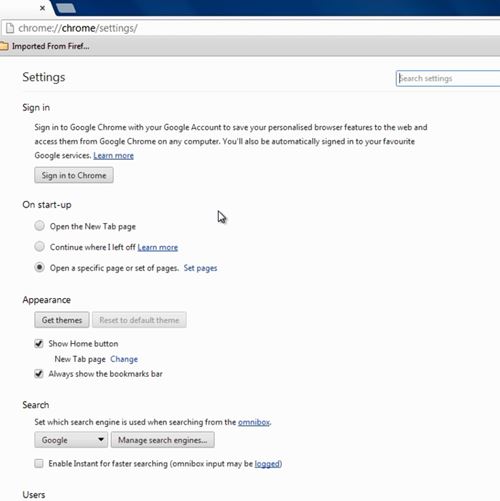
Step 2 – Changing the download settings
With that done, scroll down and click on the “Show advanced settings” option. Now move to the Downloads section and you will notice the default download location over there. Now click on the Change button next to the download location option.
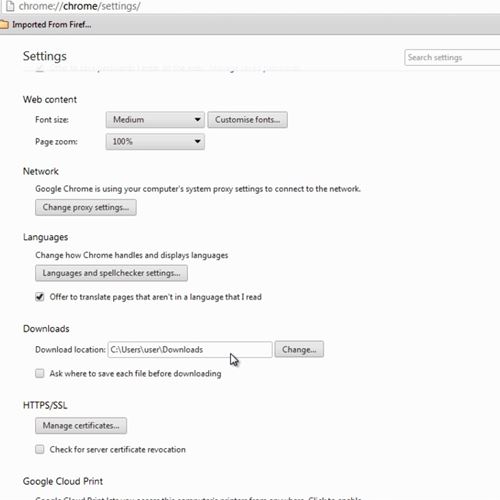
Step 3 – Setting the download location
Once done, a new window will pop op infront of your screen. Now you can browse to the folder where you want all your downloads to be saved. This will allow you to change the download location.
With the default download location set, click on the “Ok” button to save the changes made and exit. And that’s it for how to change download location in chrome.
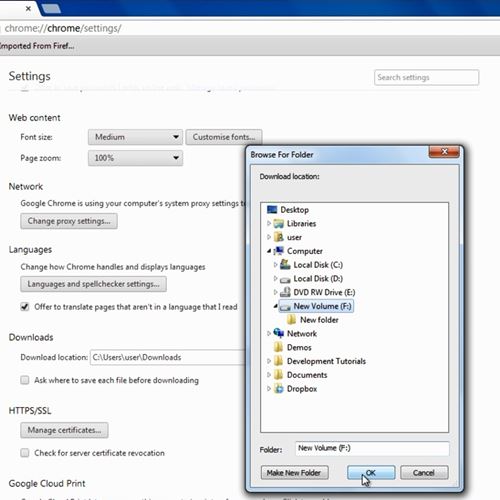
Step 4 – Alternate way to access the settings window
An alternate way of accessing this option is by typing in the address bar on top:
“chrome://chrome/settings”
Now with the settings page opened up, notice the search bar located towards the right side of the screen. Search for Downloads from this search bar.
Once the results are displayed, you can access the download section and change the settings according to your requirements
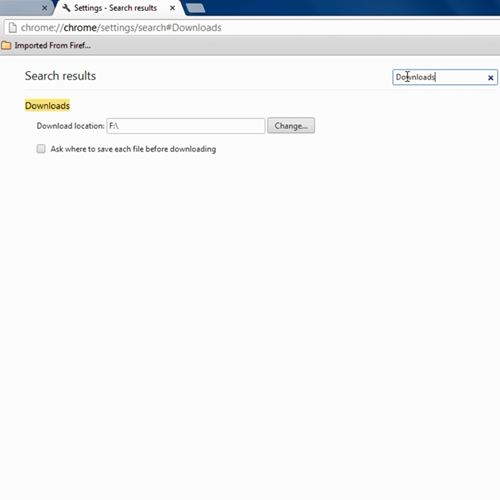
 Home
Home