Signing a document has always been important for verification purposes and also as a symbol that the document has been read, and information acknowledged. Signatures can be added to a word document using the “Digital Signature” option. The process involved in doing so is easier than it may appear to be, and this office 2010 tutorial will guide you on how to use signatures when working on word documents.
In this tutorial, you will learn how to add a digital signature in MS Word 2010.
Step # 1 – Signature Setup
The first step you must carry out is open up a word document, to which you would like to add a signature. Now, you will have to bring your cursor to the end of the letter near the salutation and press the “enter” key on your keyboard.
Now you must go to the “insert” tab in the main top menu, and click on the “signature Line” drop down arrow located in the “Text” section. Here you will need to select the first option titled “Microsoft Office Signature Line”. Once this is done, a dialogue box will appear on your screen where you will need to complete various fields and then select the option titled “sign date in signature line”.
You can now click “OK” in order to proceed.
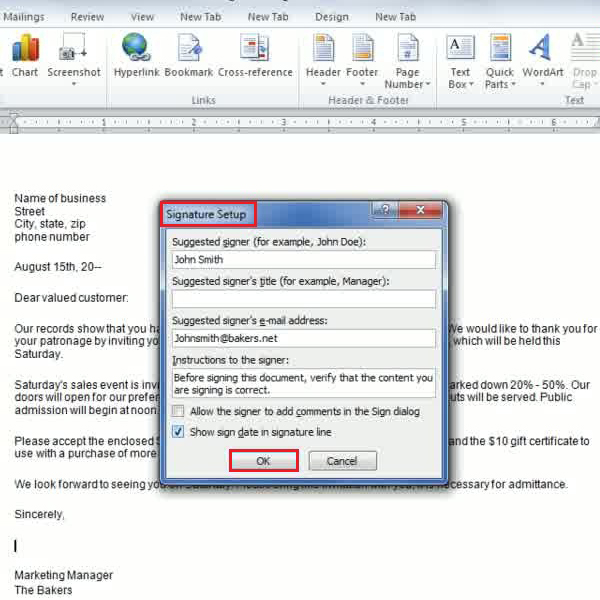
Step # 2 – Content Verification
Once you have added the signature, you will need to double click near the signature line in your document, after which a dialogue box will appear on your screen. Here you will need to type in your signature once again, and then click on the “sign” button.
Now, you will be able to see your signature appear at the end of the document, which is known as a visible signature.
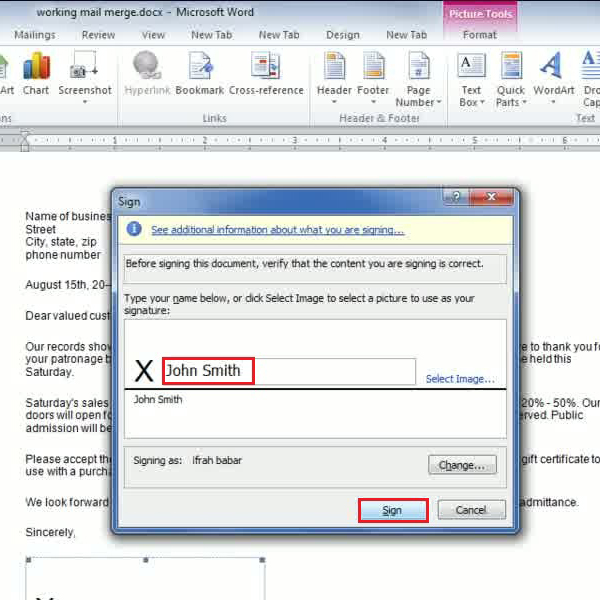
Step # 3 – Invisible signature
Another way of adding a signature is by using the option titled “protect document”, given in the info tab. In order to use this option, you will firstly need to click on the “office” button given in the top menu, and then click n the “info” tab given here. An option will appear on your screen titled “protect document”, on which you must click and select options given according to your preference .You will also need to choose the option “add a digital signature” after which a dialogue box will open up where you will have to fill the field called “purpose for signing the document”. Once this is done, you must click on the “sign” button in order to proceed.
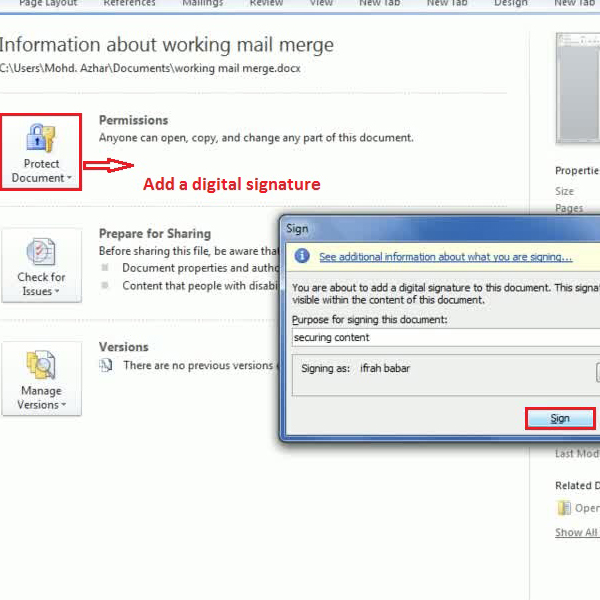
Step # 4 – Signature Application
You will be able to see a small option for ‘digital signature” in the Word task bar. You must click on it after which a ‘signatures’ panel will open up on the right hand side of your page. Once you choose one of the given signatures from this panel, an invisible signature will be applied to your document.
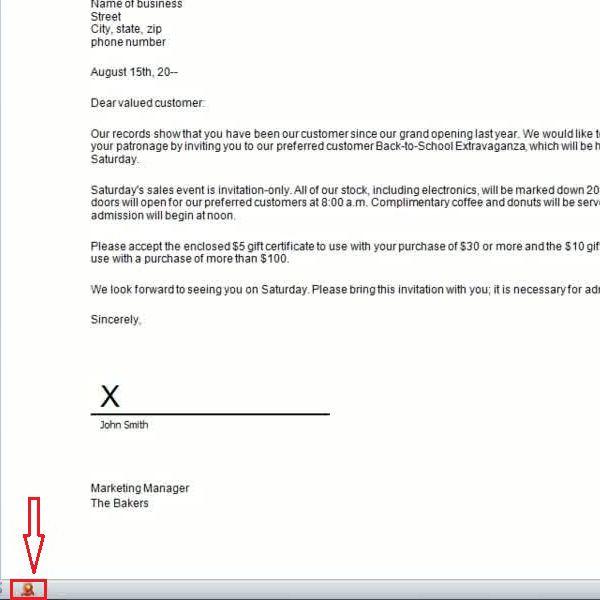
 Home
Home