In this tutorial, we will show you a simple way to add a shortcut for the shutdown function in the start screen of windows 8. This function requires a simple application code to be used as a shortcut. You aren’t required to have any sort of technical expertise for this as well.
Follow this step by step guide to learn how to add a shutdown button in start screen in Windows 8.
Step # 1 – Creating a Shortcut
In the first step of this tutorial, you must right click anywhere on the desktop. This will open up a menu in front of your screen. Now select the “New” option from the menu and click on the “Shortcut” option from the list. This will allow you to create a shortcut for any program on the desktop.
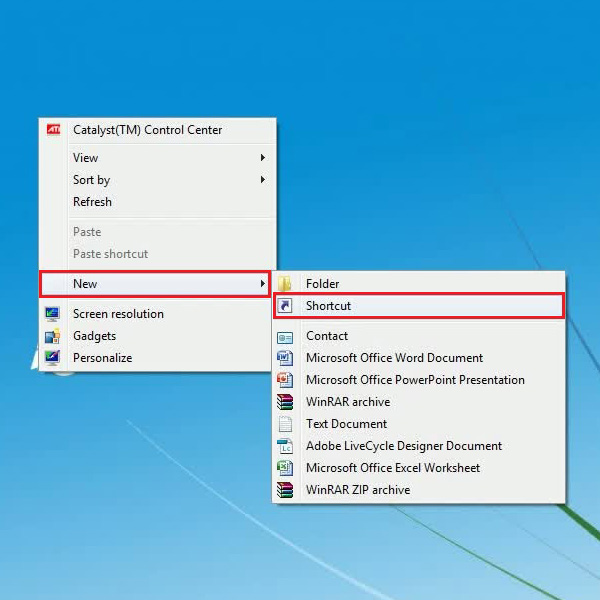
Step # 2 – Entering the Shortcut Code
In the next step, you will be asked to browse a program in order to create a shortcut for it. Move over to the text box and type in the following code :
“Shutdown.exe –s –a 00”
Once you have entered the code, click on the “Next” button to continue.
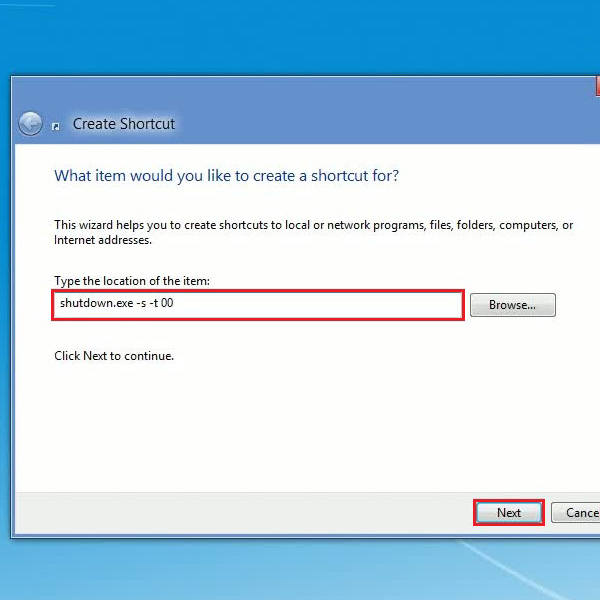
Step # 3 – Choosing a Name for the Shortcut
Once you have clicked on the “Next” button, windows will ask you to enter the name of your shortcut. In this step, choose its name as “Shutdown”. After entering the name of your shortcut, click on the “Finish” button to create the shortcut on the desktop.
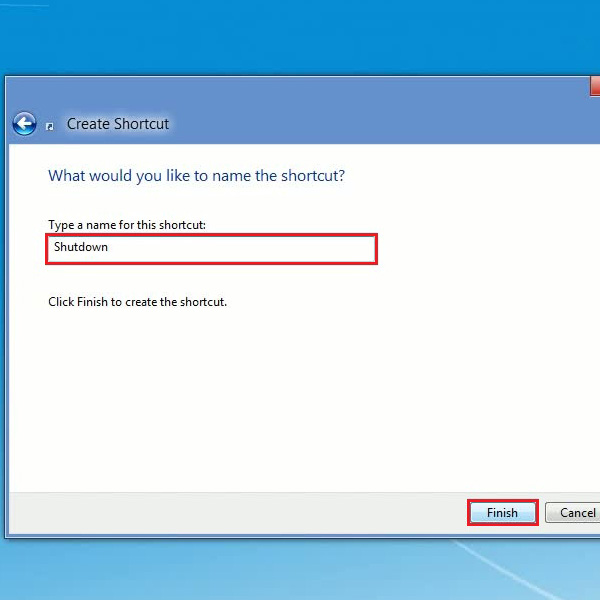
Step # 4 – Opening up the Properties Panel
Once the shortcut has appeared on the desktop, right click on it and select the “Properties” option from the menu.
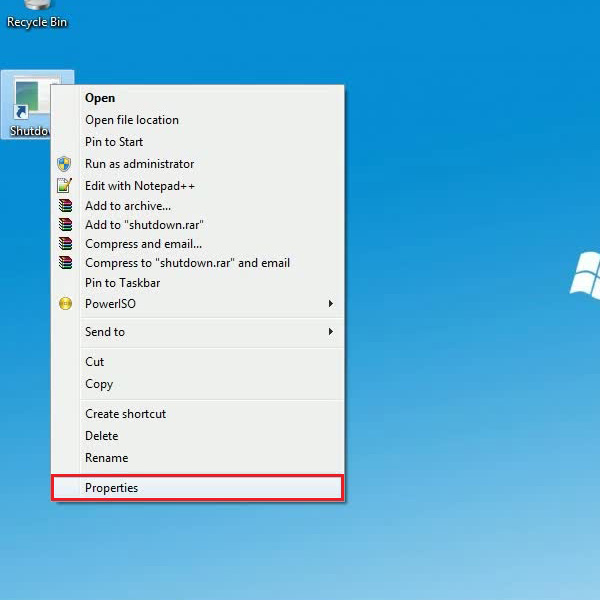
Step # 5 – Clicking on the Change Icon button
In the “Properties” panel, you will see various options related to the shortcut. Now click on the “Change Icon” button located at the bottom of the properties panel.
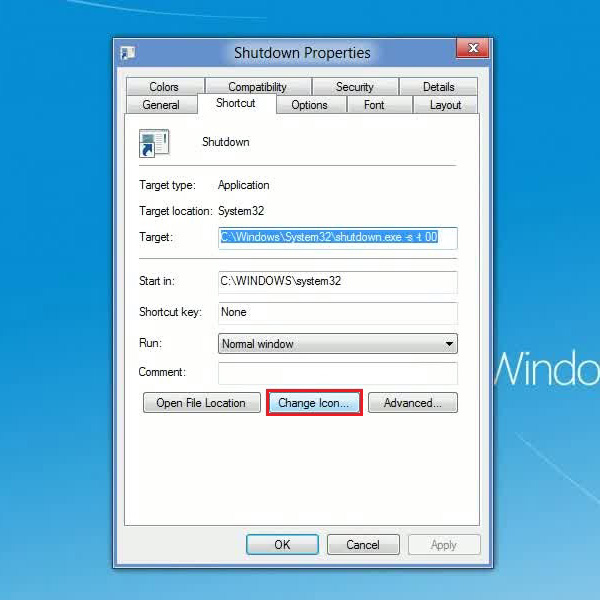
Step # 6 – Choosing an Icon
Now in this step, choose the “Power” icon from the browsing window. Once this is done, click on the “OK” button to apply changes made.
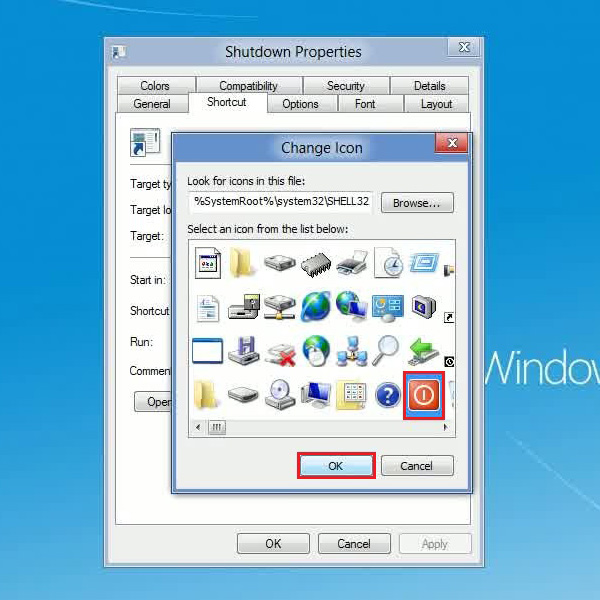
Step # 7 – Selecting the Pin to Start Option
Once the previous steps have been completed, right click on the shortcut and select the “Pin to Start” option to place it on the start screen. Now press the “Windows” key on the keyboard to open up the start screen where you will find the new shutdown button.
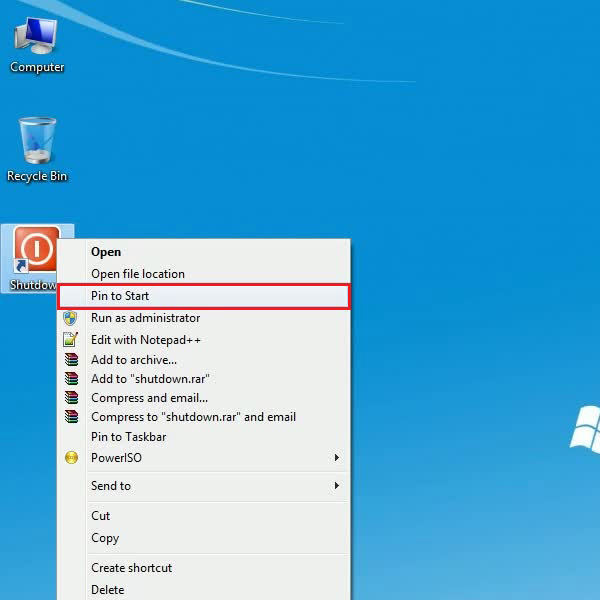
 Home
Home