Today, various toolbars containing different options can be downloaded and enabled in your internet browser. In this tutorial, you will learn how to add a toolbar to internet explorer.
Toolbar in internet explorer can be easily downloaded and added, to understand this look at the eight Step process given below.
Step 1 – Download toolbar
First of all, open internet explorer and let’s download a toolbar first. In this tutorial, we will be downloading the bing toolbar. For that, let’s visit bing.com/bar.
Once the webpage opens up, simply click on the download now button.
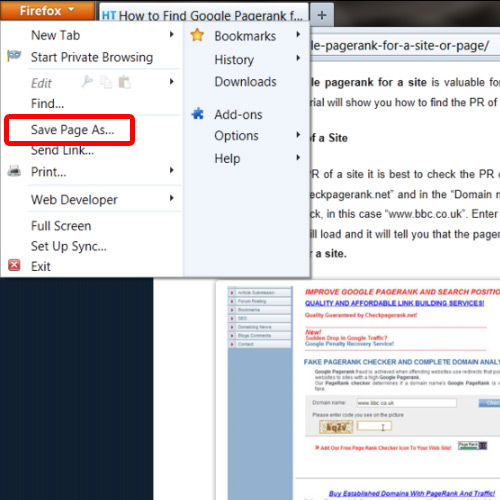
Step 2 – Run the download
With that done, a notification window will open up. Over here, click on the Run button so that as soon as the file is downloaded, it will automatically run the installer.
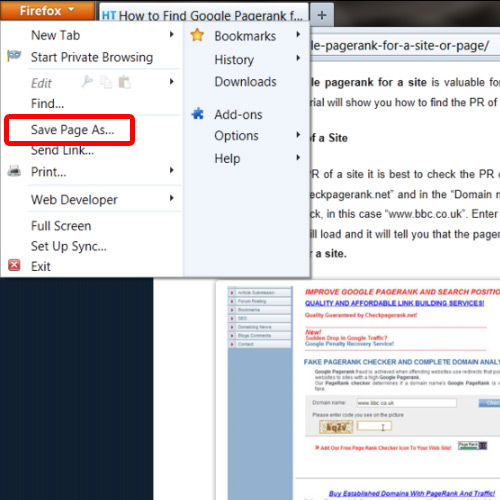
Step 3 – Finish installation
The bing toolbar automatically installs itself, so you will just have to wait till the processing is completed.
Once the installation is complete, simply click on the Finish button to close the installer.
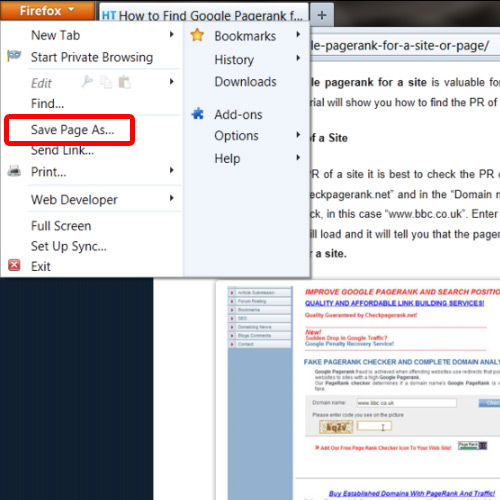
Step 4 – View the toolbar
With that done, internet explorer will open automatically and on top you can see the bing tool bar appearing in the browser.
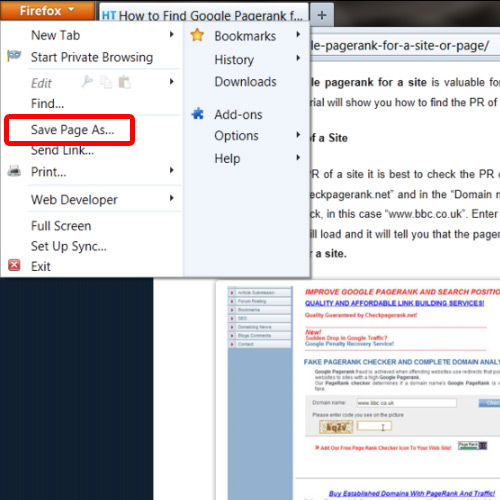
Step 5 – Disable the toolbar
After you add a toolbar to internet explorer you can even disable the toolbar from the browser. For that, go to the tool menu and click on internet options.
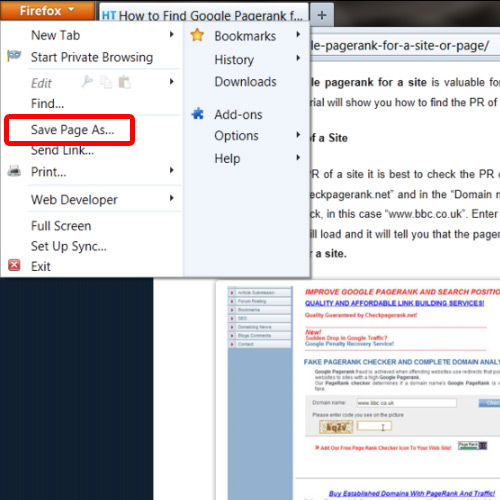
Step 6 – Go to the “manage add-ons” option
Once the new window opens up, go to the program option then click on the manage add-ons option.
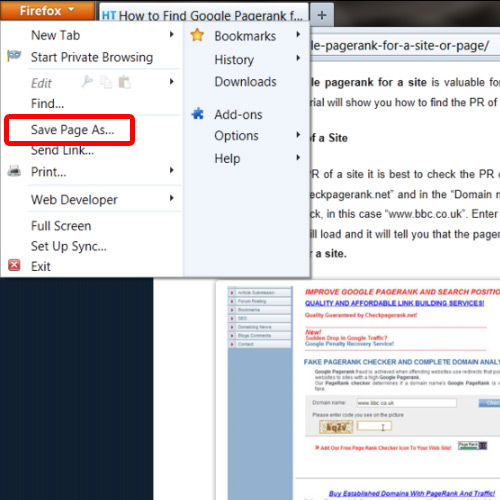
Step 7 – Select the added toolbar
Over here, let’s select the newly added bing toolbar and click on the disable button appearing towards the bottom of the window.
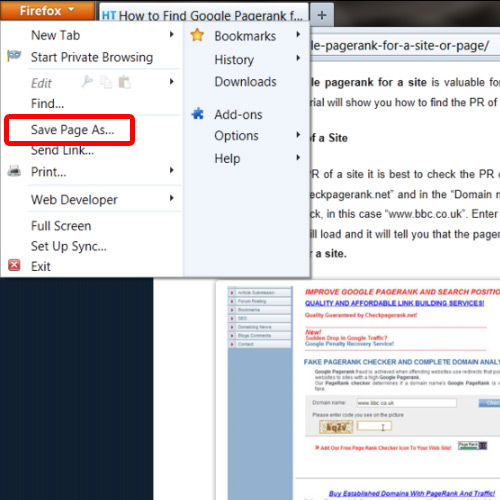
Step 8 – Disable the toolbar
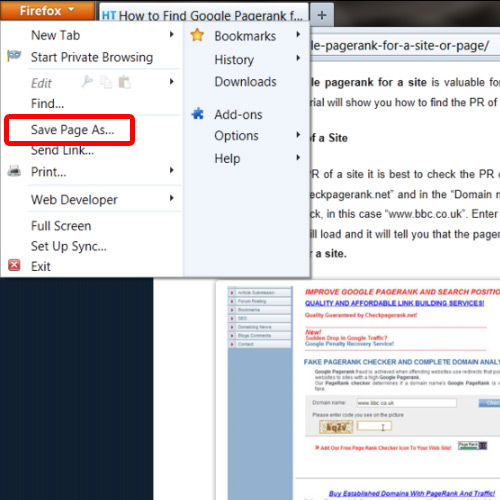
Now once you restart the browser, the bing tool bar will be disabled. An
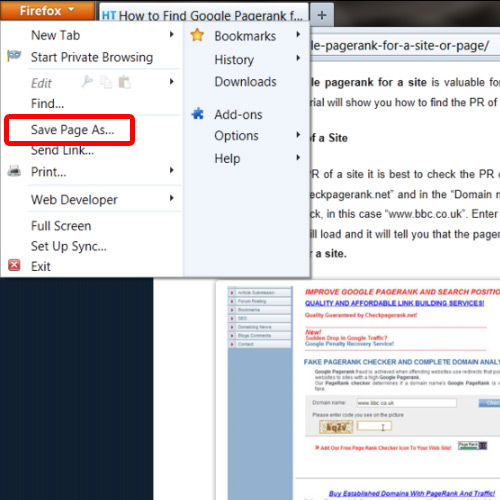 ernate way to disable the bing toolbar is by clicking on the cross icon within the toolbar. This will open up a new window, from where you can select the disable option and click on OK to save the changes made.
ernate way to disable the bing toolbar is by clicking on the cross icon within the toolbar. This will open up a new window, from where you can select the disable option and click on OK to save the changes made.In this way, by following the Steps above another toolbar in internet explorer apart from bing can also be added or disabled.
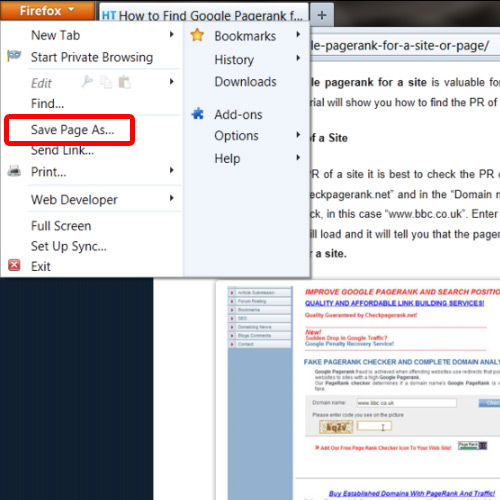
 Home
Home