Adding pictures, charts and animation to your presentation makes it appear more lively and interesting. PowerPoint images are compelling and attractive for the audience looking at them. Adding animation to your images makes them appear more dynamic and interesting. Animating text in PowerPoint is really easy. In this tutorial, you will learn how to add animated text, shapes and other objects PowerPoint.
Step # 1 – Select a slide
First of all, select the slide you want to add animations to.
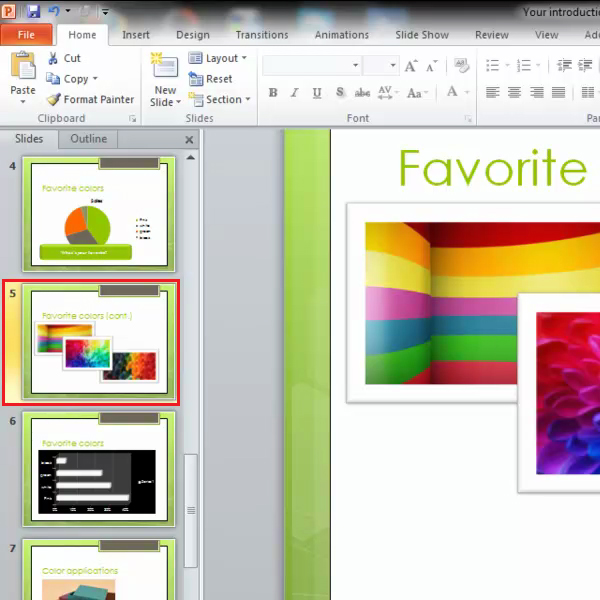
Step # 2 – Add animations to slide
Click on the image you want to apply animations to. Go to the “animations” tab and over there you will find different style of animations to choose from. As you go over them, the selected image on your slide will automatically give you a preview of the animation. Click on any one of them to apply the animation.
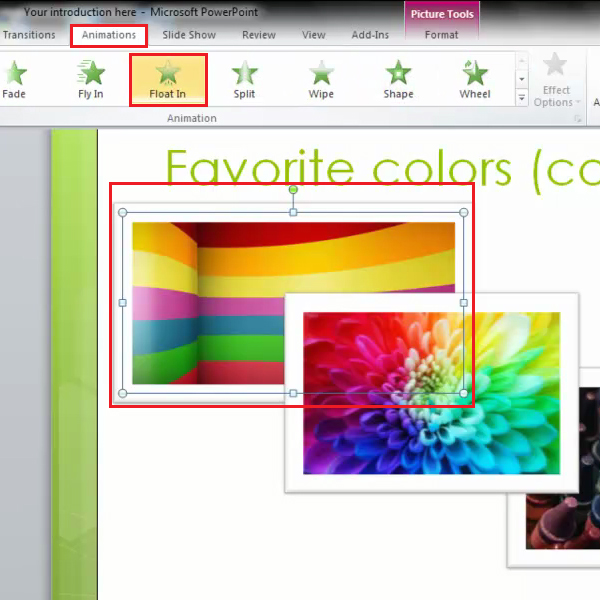
Step # 3 – Select effect options
Under the animation tab, go to the “effect options” button available on the menu at the top and select the direction you want the animation to follow. Select one according to your slide content.
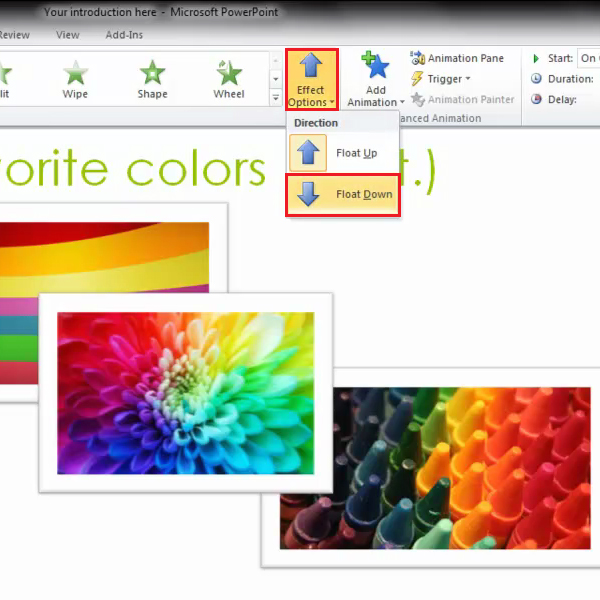
Step # 4 – Use preview option
Click on the “preview” button available on the left most corner of your screen, to see how the animation is going to appear in the presentation.
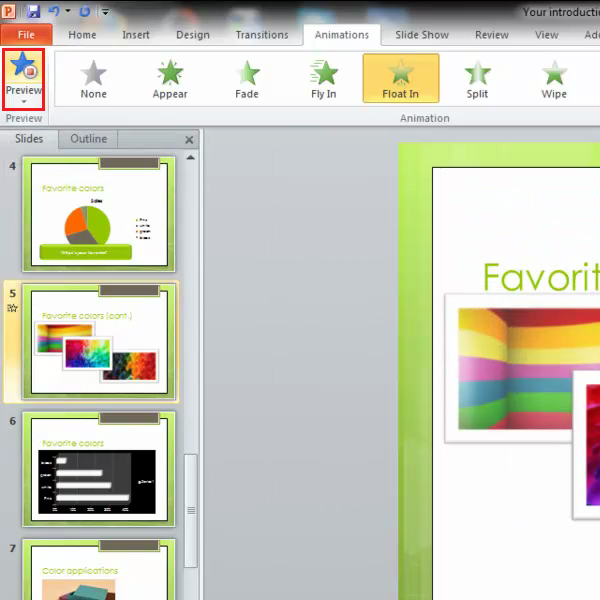
Step # 5 – Copy animation settings
To apply similar settings to other slides, click on the slide you added animations to and go to the “animation painter” button from the main menu at the top of your screen. Select the “animation painter” button and use it to apply the same animation to the other slide by simply clicking on the other slide. Repeat the same process to apply the same animation settings to the third slide as well.
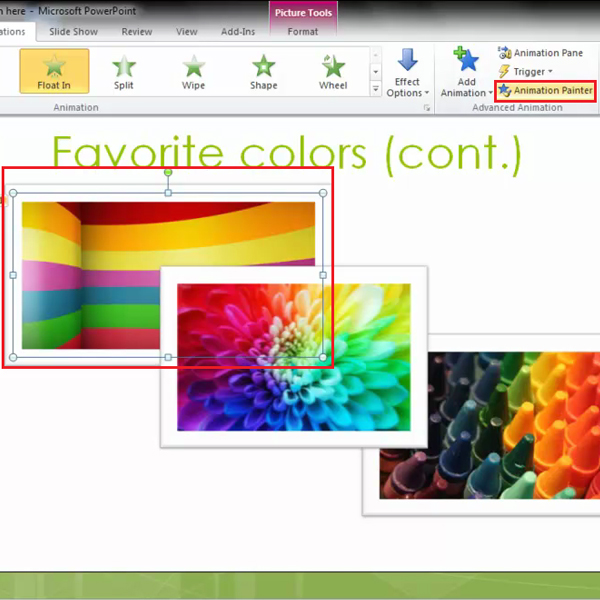
Step # 6 – Apply slideshow mode
Press “shift+F5” keys on your keyboard to view the animation changes in slide show mode. Press the “enter” or “spacebar” key on your keyboard to introduce images in slideshow.
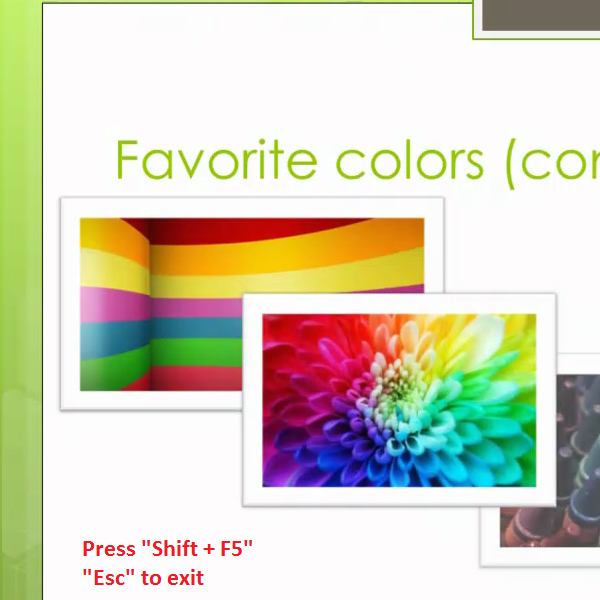
Step # 7 – Apply image animations
To apply image animations, first you need to select an image. Apply an animation to it by going to the “animation” tab and over there find the “duration” option in the menu located at the top. Here, you can use the “arrow keys” or type in a numeric value to allot the duration of the animation. Then click on the “preview” button to see it.
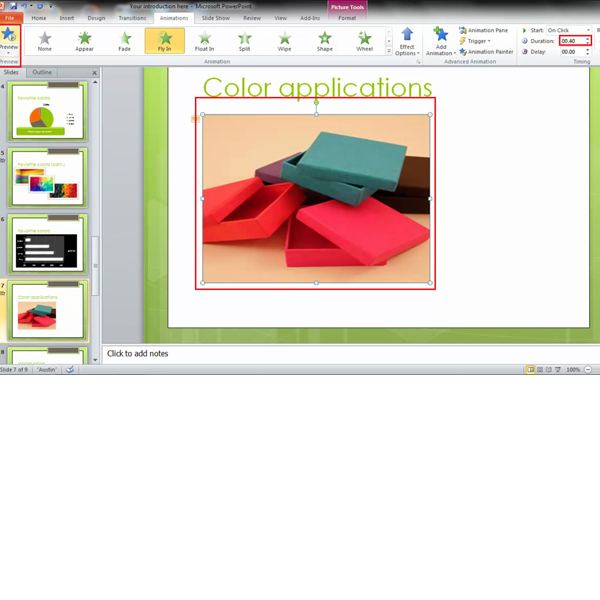
Step # 8 – Automate image animation
Under the “animation” tab, move over to the “start” option available on the main menu and select the “after previous” option to program in the animation to the respective slide.
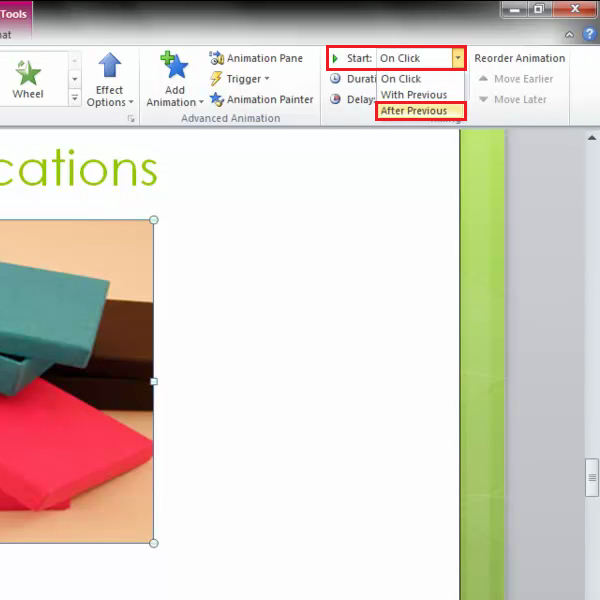
Step # 9- Apply slideshow mode
Press “shift + F5” keys on your keyboard to enter the slideshow mode and your image will be introduced into the presentation without using any keyboard keys.

 Home
Home