In this tutorial you will learn how to add bookmarks on iPhone running on iOS 7.
Safari is an integral part of the iOS7 operating system, and its tokens can be accessed from almost everywhere. In fact, there are many applications, which are just well disguised webpages that execute on your mobile device at the time of invocation. Bookmarks are therefore a swipe away in your iOS’s online and even offline experience.
Step 1. The easiest way to place a bookmark is then from Safari – tap the Sharing icon to activate the menu.
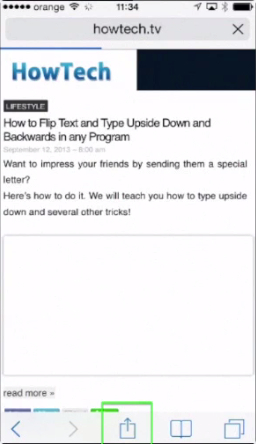
Step 2. The lower part of your options has a “Bookmark” icon – tap it. You will be asked to define a name and select a category for your bookmark. Tap “Done” or “Save” when you’re finished. Good, you have now bookmarked your site!
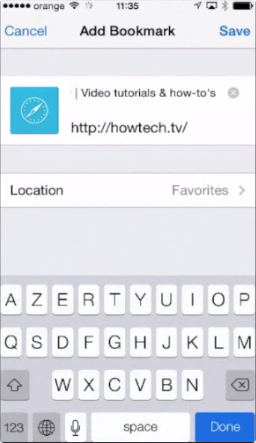
Step 3. A special case of bookmarking is the “Reading List”, which is essentially a collection of web pages that you’ve saved for later reading. You can bookmark a website for this use by tapping the second icon, “Add to Reading List”.
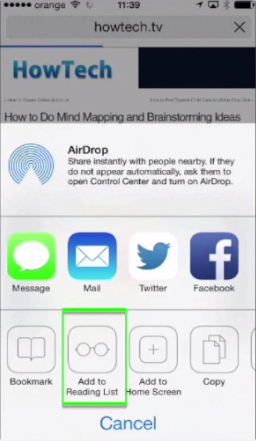
Step 4. And even more special way of bookmarking is the “Add to Home Screen” option. This pins your current browsing to your home screen for absolute return in case you need one. It works just like adding any other bookmark, and the result is displayed on your home screen immediately.
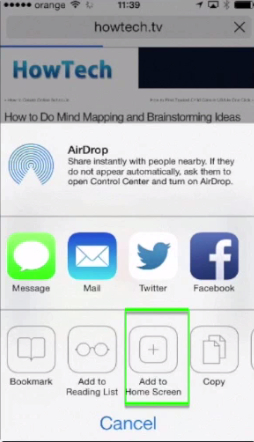
Step 5. If you want to edit or later revisit your bookmark, the little “Notebook” icon drops you into bookmark management mode. Here you can access your stored bookmarks and, via the “Edit” option, set the order and content of your bookmark list (remember, this list can be saved to iCloud or computer along with other data on any backup operation). Tap “Done” in the lower right when you’re finished setting.
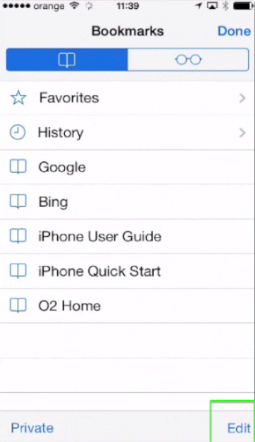
Step 6. A special folder in your bookmarks is the “History” tab, which is simply a trace-out of your past activity on the web.
Step 7. To temporarily switch off from this behavior, you now have the “Private” option to tap on, which will take all your future browsing off your system’s record until you decide to put it back.
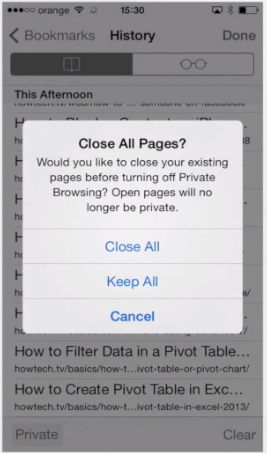
Step 8. Remember the “Reading List “ we’ve mentioned earlier? Now you can access it by tapping the “Google glasses” (no pun intended) to enjoy a complete, more relaxed reading.
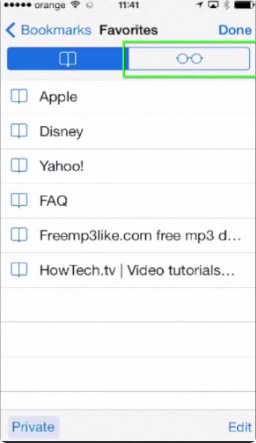
Step 9. Tap “Done” in the upper right when you’re through with accessing or managing your bookmarks.
Result: Good – that’s all there is to know about bookmarking on iOS, now go ahead and make nice use of this feature!
 Home
Home