PowerPoint is a program which provides convenience and ease to its users in presentation preparation procedure. If one learns how to make a PowerPoint presentation using all of its effective and beneficial shortcuts and features, he or she will become proficient in making his or her point clear to the audience and will save a lot of time as well. A PowerPoint slide contains multiple options, through which an individual could add pictures, modify text and change the layouts and the arrangement. For a good presentation, one needs to make sure that the slides don’t carry a lot of text and the information is presented in bullet points.
In this tutorial, you will learn how to add bullets and list numbering in PowerPoint. Expressing the information in bullets makes the presentation appear more concise. A lot of text present on the slide results in the audience losing its interest in the presentation. One should make sure that the presentation is precise and to the point.
Step # 1 – Select the text boundary
In order to add bullets and numbering to your text, click on the boundary of the text box. It will ultimately make changes to the entire written content residing in the text box.
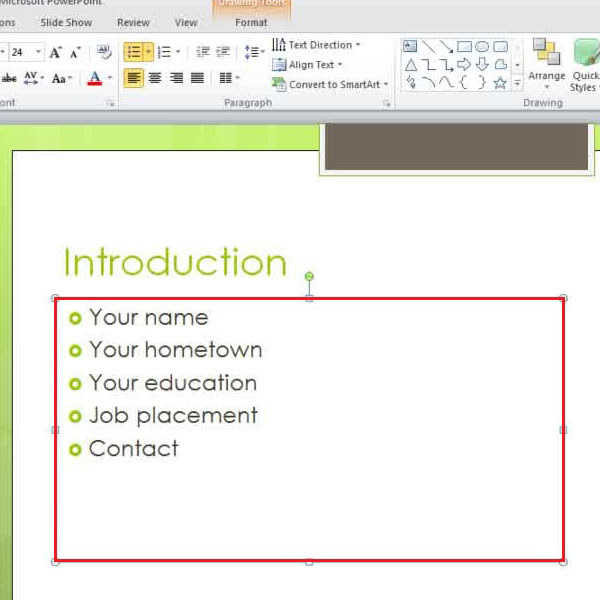
Step # 2 – Select numbering options
To number your text, click on the boundary of text box. Go to the “numbering” button in the “home” tab under the paragraph section.
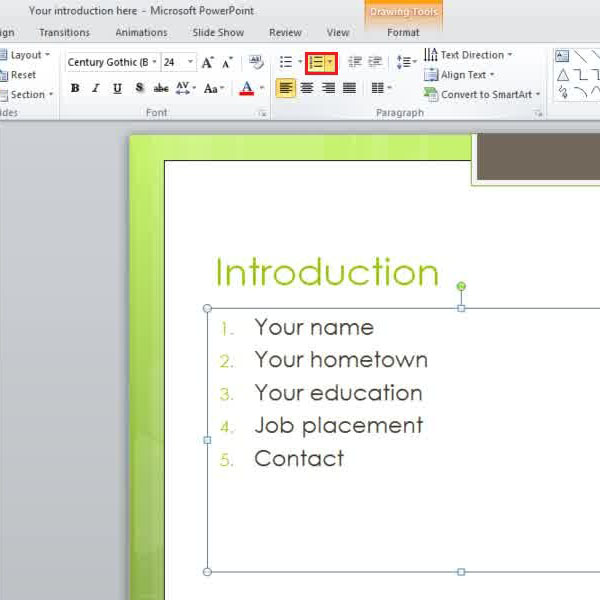
Step # 3 – Apply numbering to text
To list down a new phrase with numbering, click at its end and press “enter” key on the keyboard. A new number will be added and you can enter the information of your choice right in front of it.
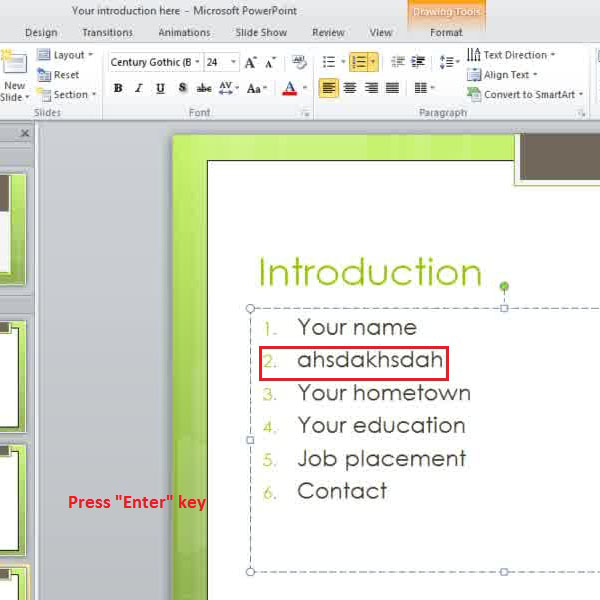
Step # 4 – Customize the numbering
While you are using numbering in your text, click on the arrow option besides the icon and a drop down menu will appear. Over here, you will find different styles of numbering to choose from. As you scroll through them, changes will be made to the selected slide accordingly.
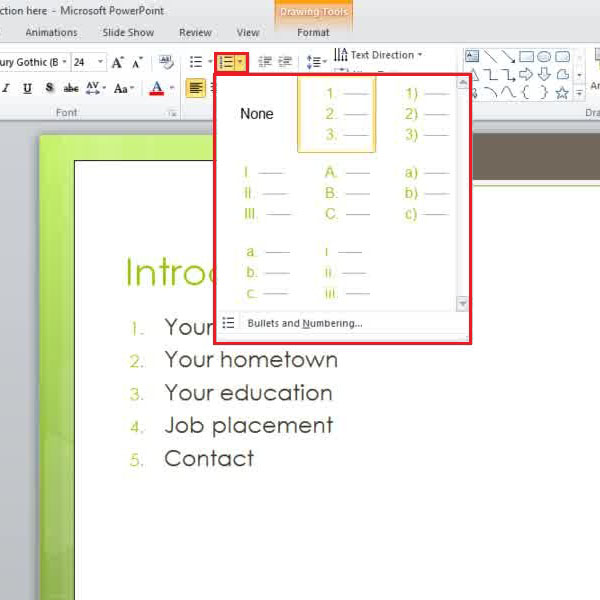
Step # 5 – Choose bullet style for text
To put bullets in your content, click on the boundary of the text box. Click on the “bullets” button under the “home” tab. The information present on the selected slide will be listed down in bullets as a result.
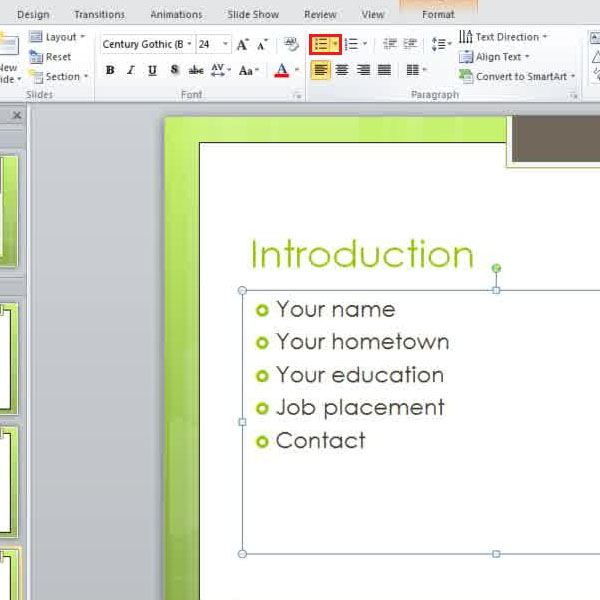
Step # 6 – Customize text bullets
To change the bullet style that you are currently using, click on the arrow option located right beside the “bullets” icon. Then a drop down menu will appear containing various bullet designs for you to choose from. Click on any one of them and the changes will be applied.
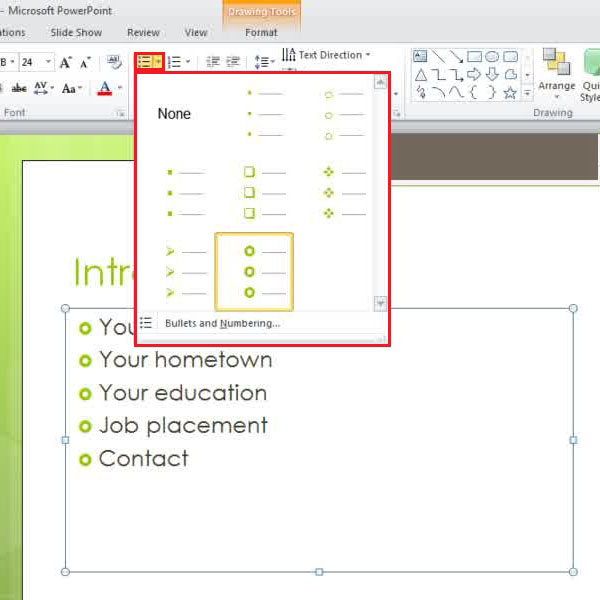
Step # 7 – Remove the bullets and numbering
If you want to remove the bullets from your selected slide, select the text box boundary. Click on the bullet option and the present bullets will disappear. You need to do the same when you want to remove the numbering from your selected slide. In the case of numbers, you need to click on the numbering icon however.
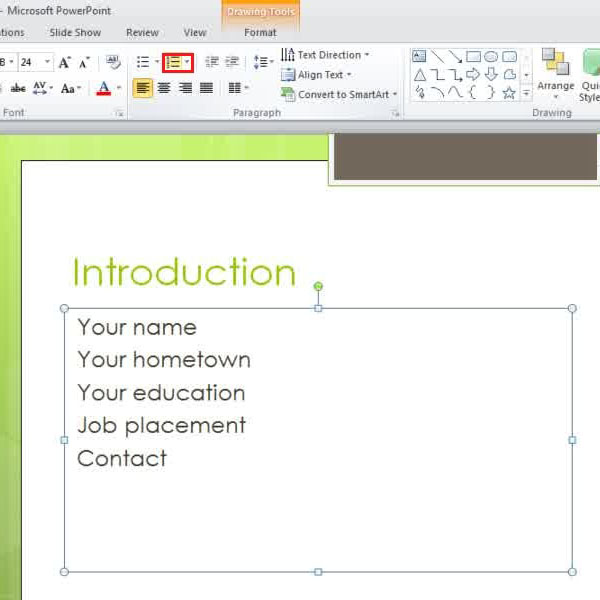
 Home
Home