Microsoft Outlook helps users to manage personal information and to communicate with others. It is an effective software to manage email messages, appointments, contacts, tasks etc. The many options of Outlook can be explored and utilized to their best by following these simple tutorials. Customize in Outlook, your view of the Inbox or Sent Items. You can also manage columns in Outlook to your taste so that all the relevant information is in front of you. Follow this step by step tutorial to learn how to manage columns in Microsoft Outlook.
Step # 1 – View Columns in Outlook
By default columns in Outlook include who sent the message, the subject of the message, when it was received, its size and if it was categorized or not.
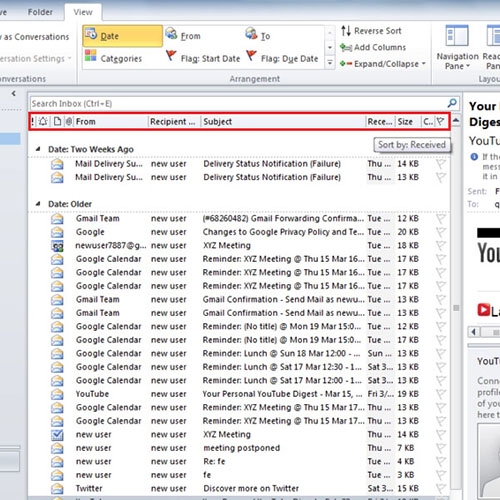
Step # 2 – Add “Cc” column
You can customize in Outlook, your view of the Inbox for instance. If you want to add a column in this view, move over to the “Arrangement” section in the “View” tab and click on the “Add” column button. In the new window that opens, on the right you can see the columns that are displayed in the Information bar and on the left all the other columns that you can add to the information bar. To add the “Cc” column to the information bar, select the “Cc” option and click on the “Add” button.
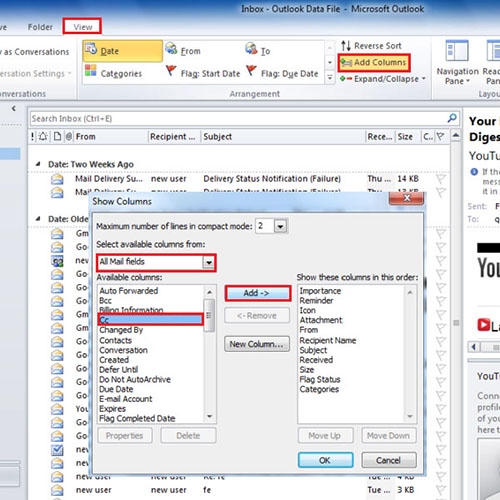
Step # 3 – Change position of New Column
If you want to change the position of the column, click on the “Move up” or the “Move down” button and place the column accordingly.
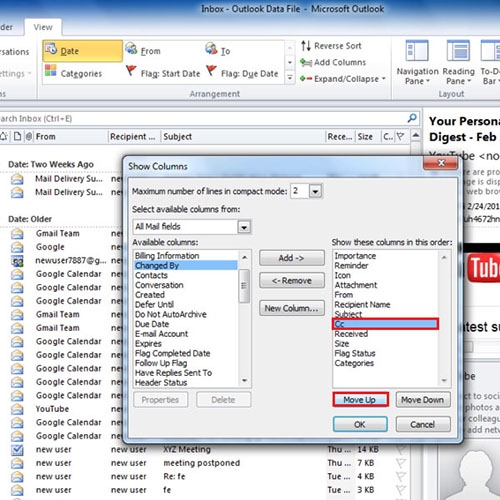
Step # 4 – View New Column
Once you close the dialogue box, the selected column will be added in the information bar.
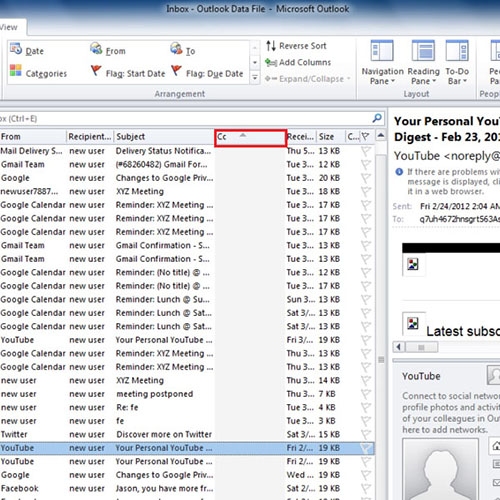
Step # 5 – Select View
If you want to change the view, click on the “Change View” button in the current view section. Here, you can select from three different options. If you select the “Preview” option, the reading pane will be removed. The “Single” view, which is also the default view, provides a reading pane and you can increase or decrease the size of the reading pane, according to your requirement. The reading pane makes it easy for you to preview each and every email in your inbox.
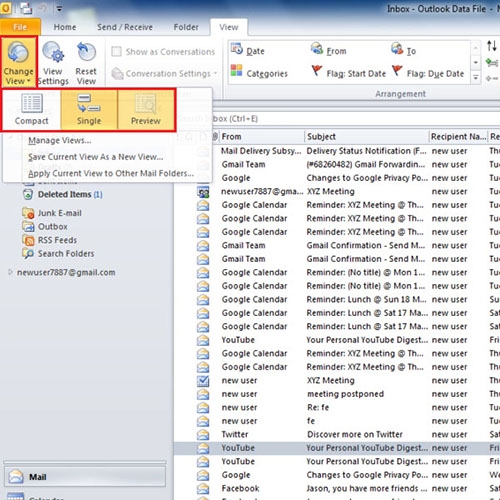
 Home
Home