In this HowTech tutorial, we’re going to show you how to add custom music and sound in PowerPoint 2016.
To start, go under the Transitions tab and take a look at the Sound drop-down menu. These are sounds you can add to a particular slide that will play when the presentation comes to that particular slide.
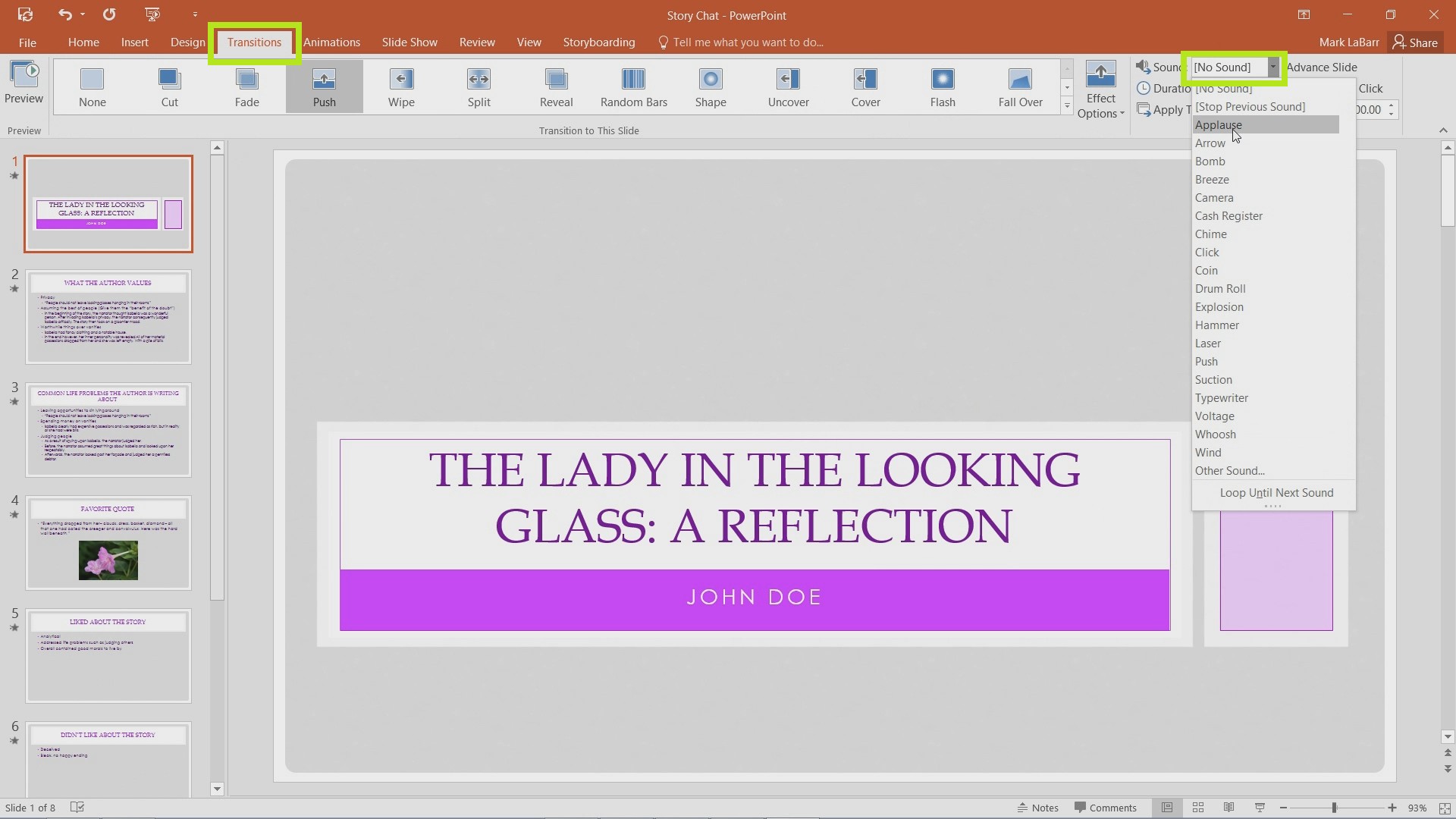
When pressing Shift+F5 to present the current slide, the sound chosen should play.
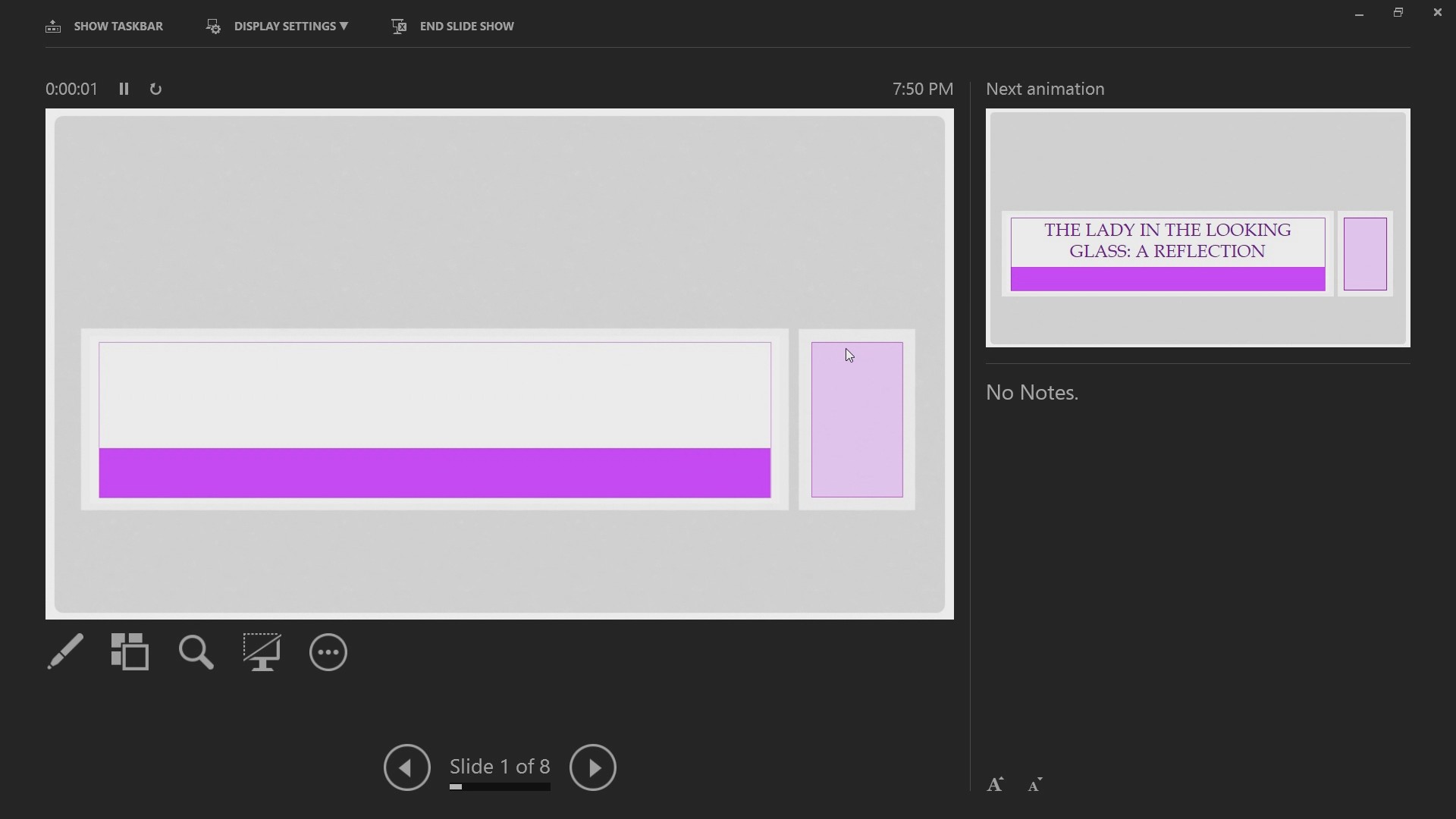
If you would like to apply the sound to all the slides, click Apply to All.
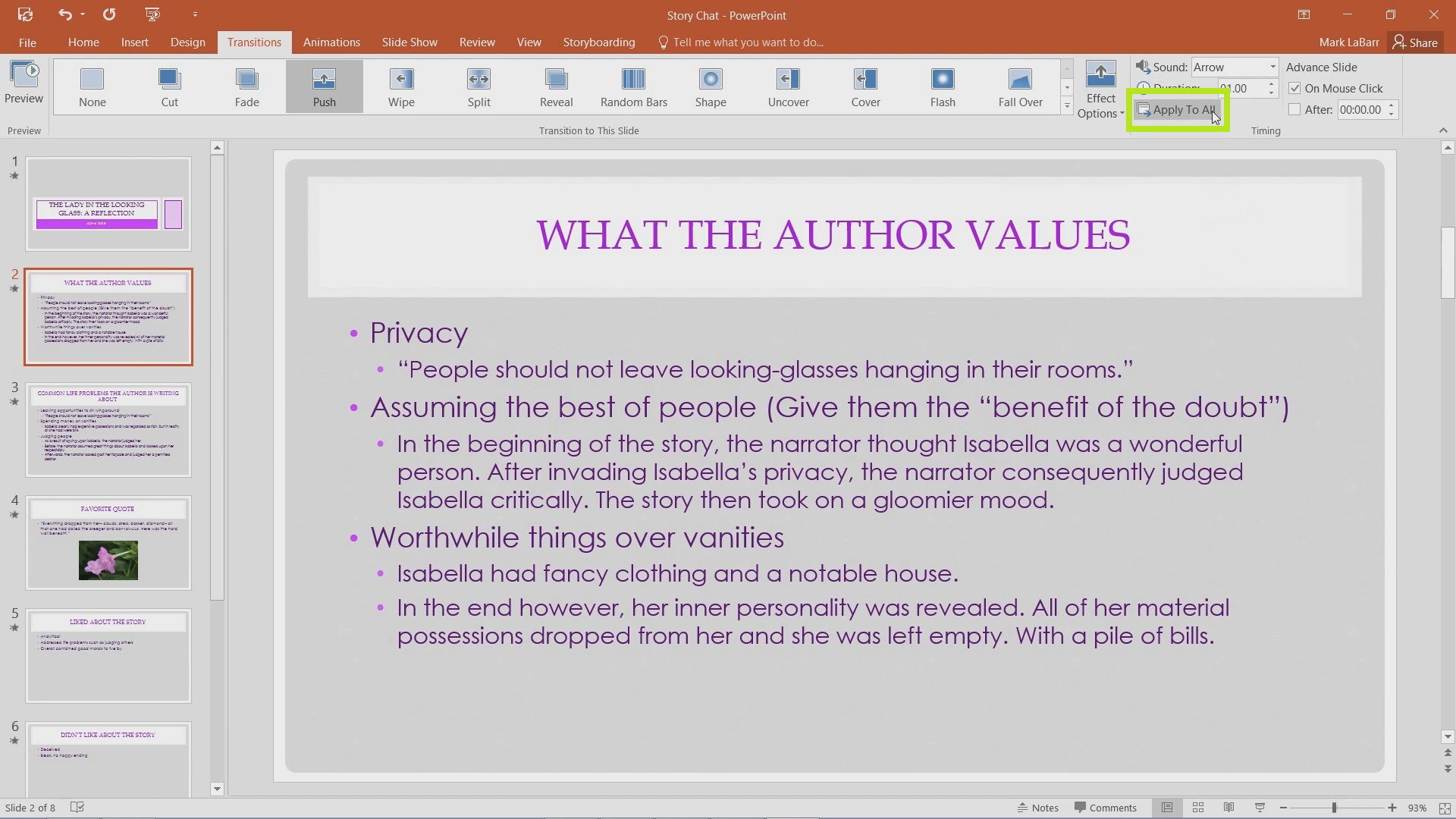
To insert Audio (different from transition sounds), go under the Insert tab, click Audio, and select Audio on My PC.
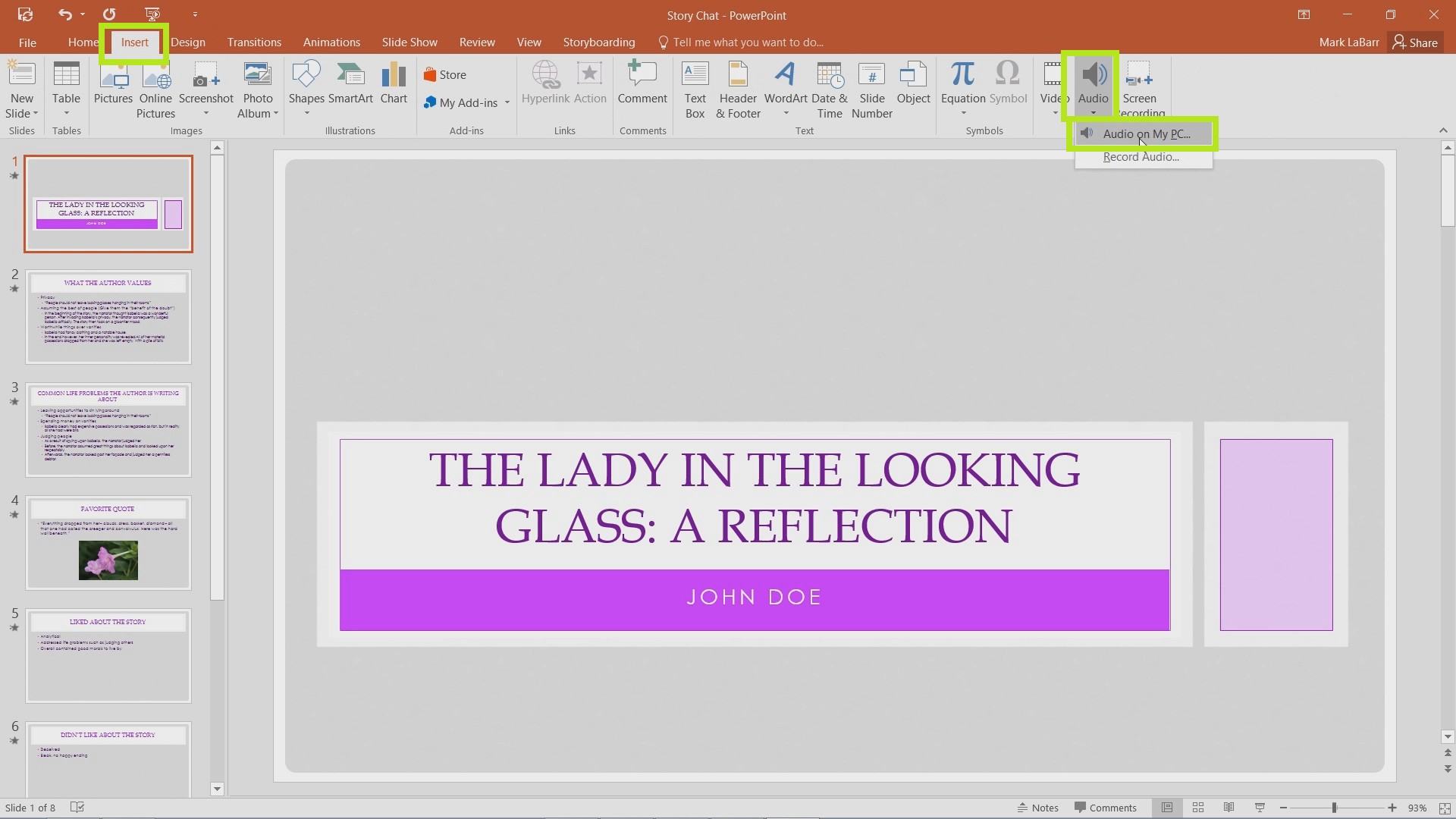
With the audio chosen from the PC, you can choose to play it in the background which is what this example will be doing. The audio should automatically play throughout the presentation.
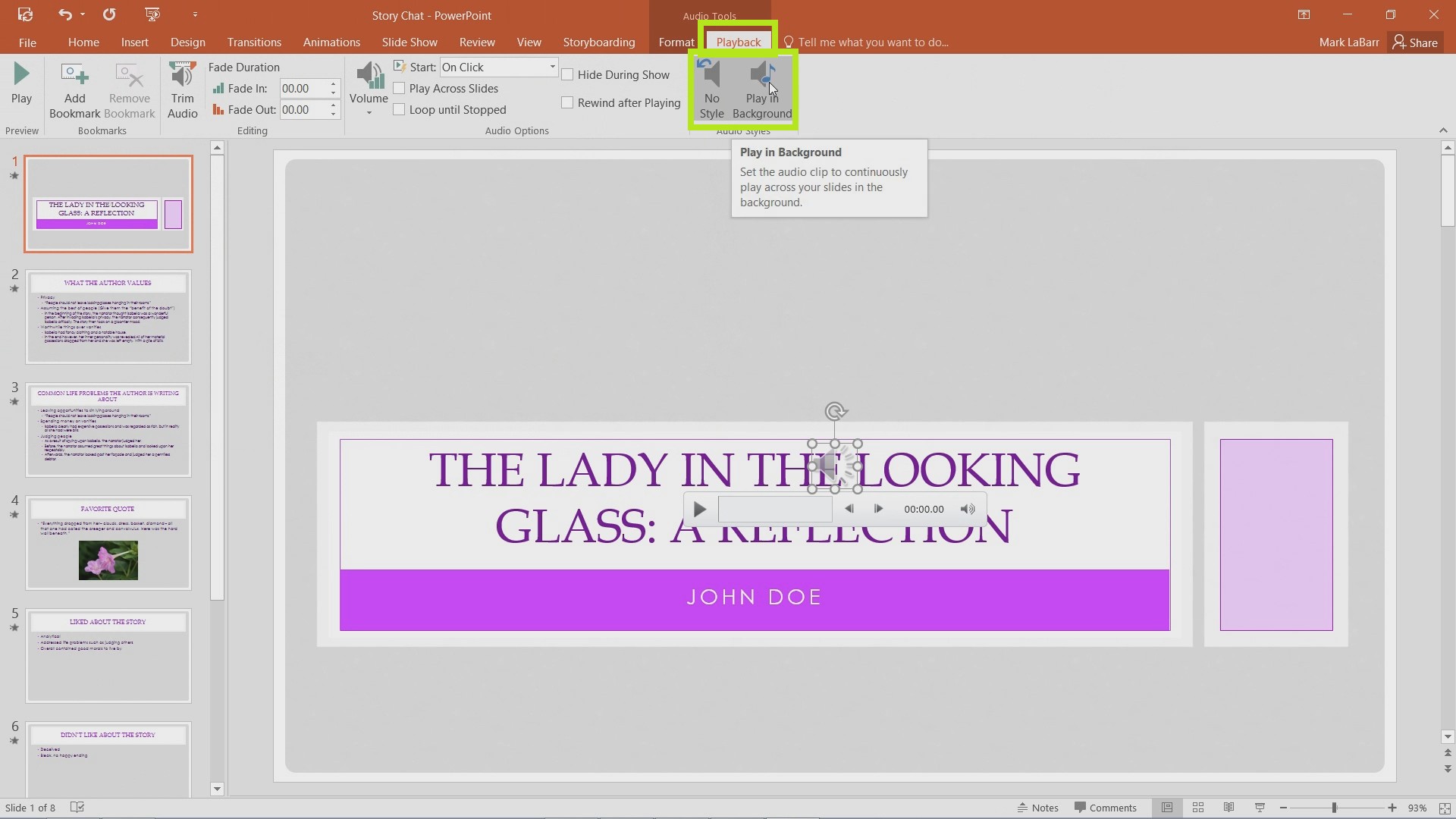
And audio interface should show up as highlighted.
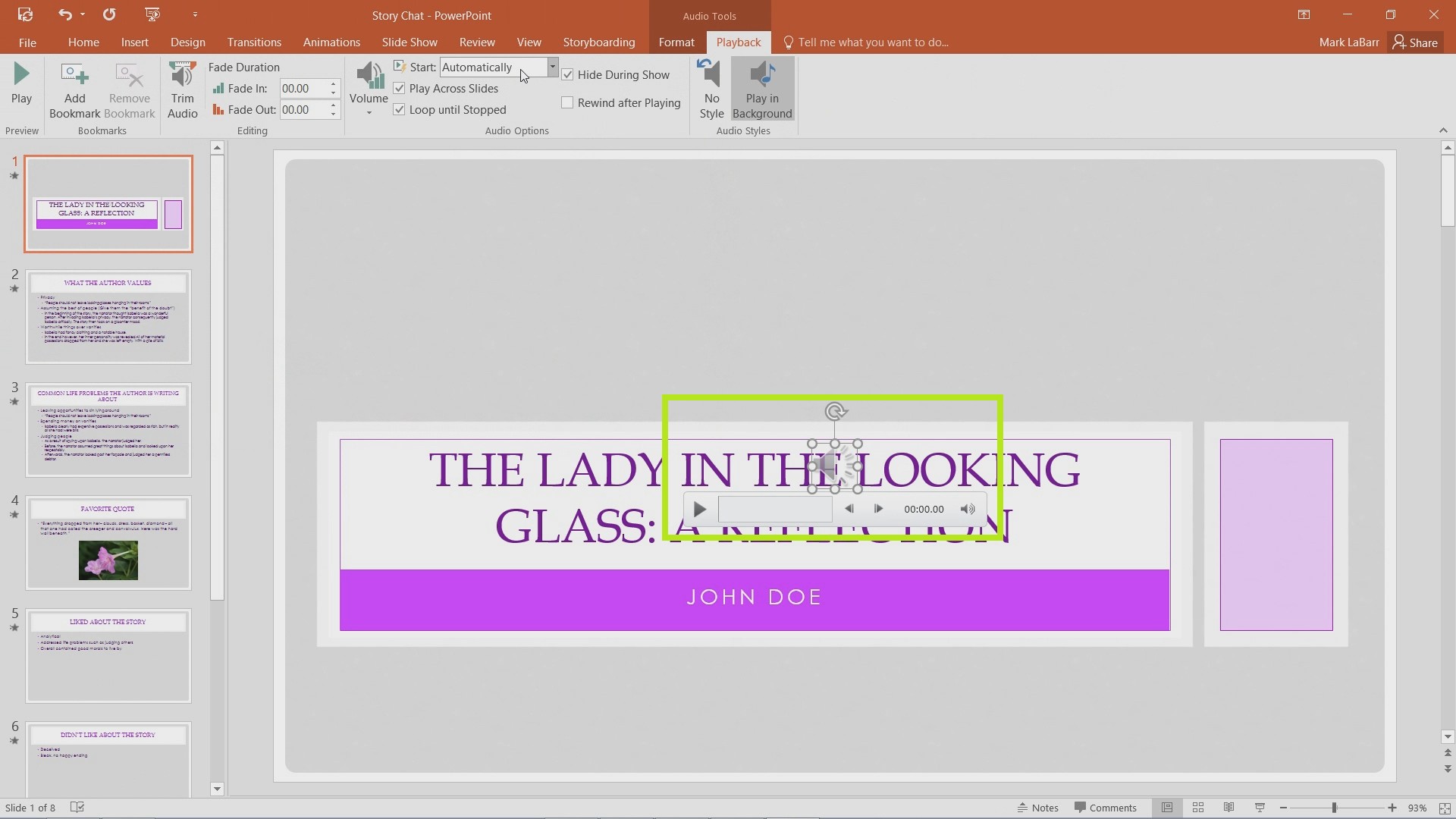
You can edit various features of the audio such as trimming it to make only a certain part play.
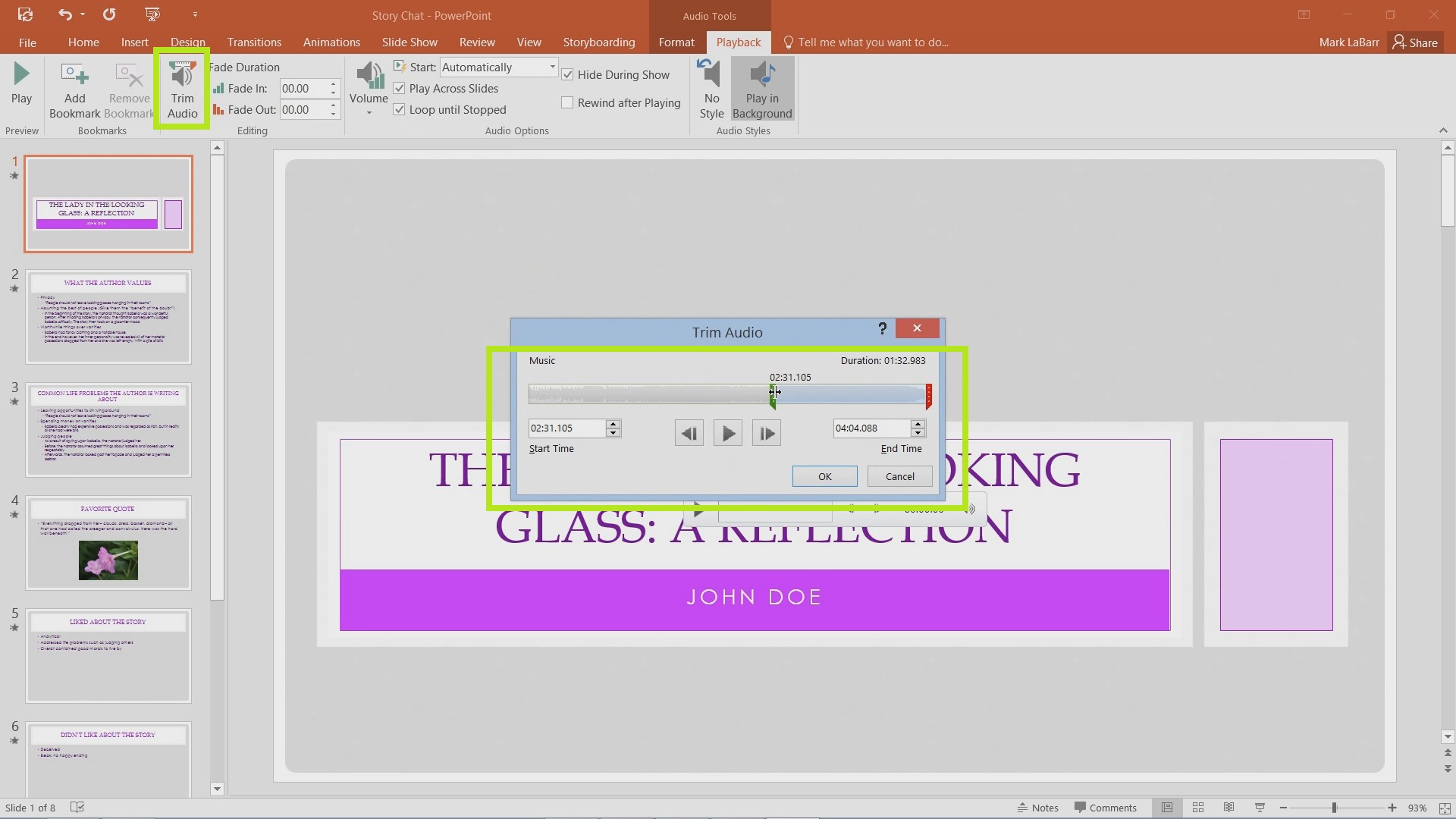
You may move the audio interface anywhere on the screen, it will not affect performance. The audio interface should not show up during presentation anyway.
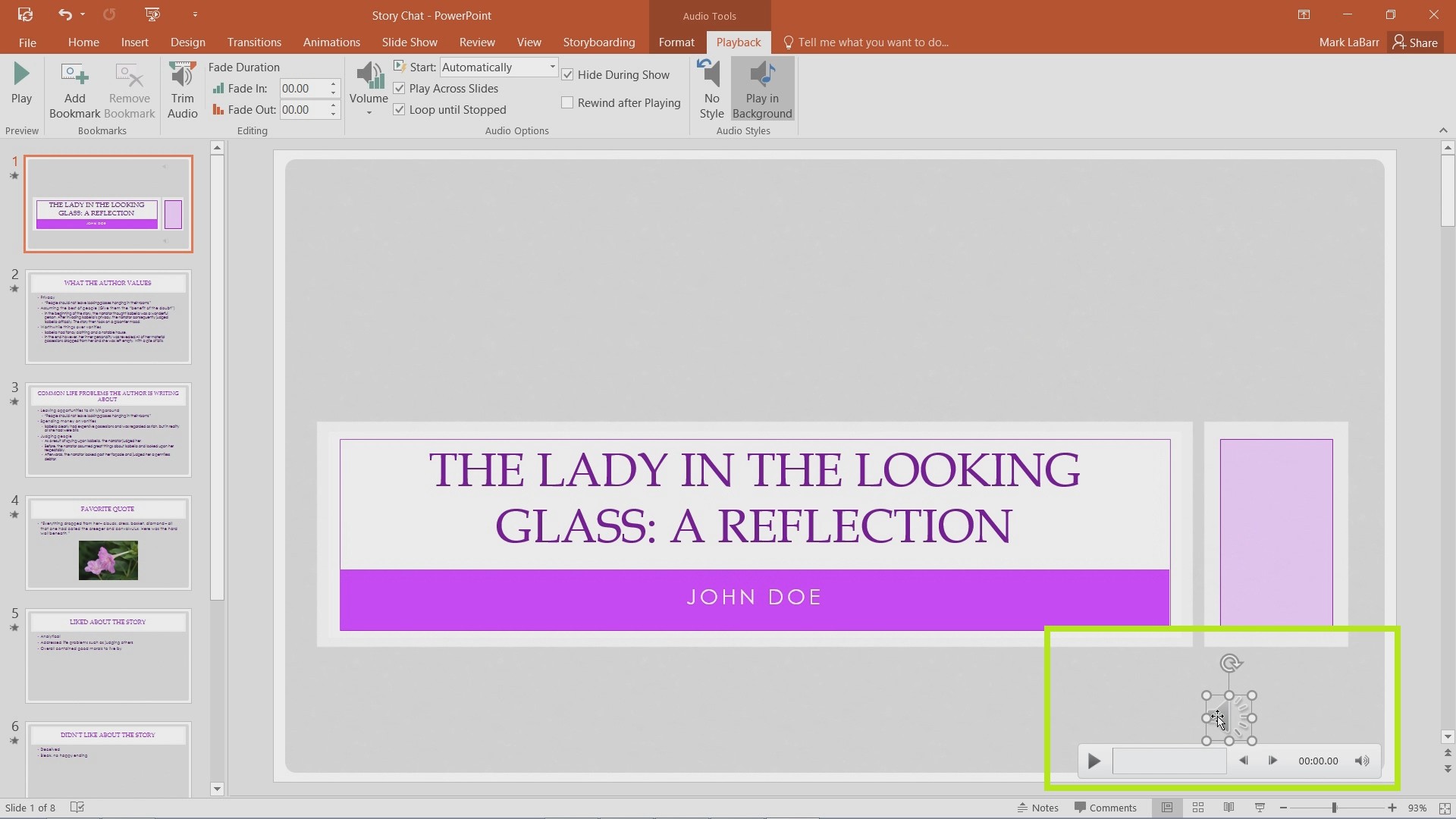
 Home
Home