In this tutorial, we will teach you how to add a layer in Illustrator.
When working with complex artwork, it’s always better to organize it in different layers. Layers in illustrator help in selecting small objects present in your artwork and would save you a lot of time.
Step 1 – Add a new layer
To add layer in Illustrator, we have to move to the layer panel section. In the layer panel, we will create a new layer by clicking on the respective icon, highlighted in the image below.
You will notice that that the new layer has been added in the panel and the total number of layers appearing at the bottom has also increased as a result.
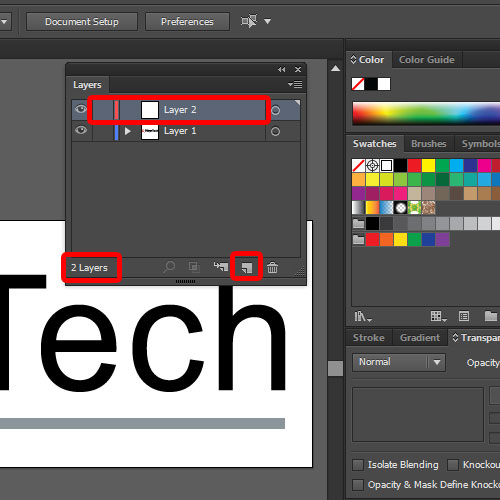
Step 2 – Hide a layer
The visibility column in the layer panel denotes indicates whether the contents of the layer are visible or not. You can hide the layer by simply clicking on the icon marked in the image.
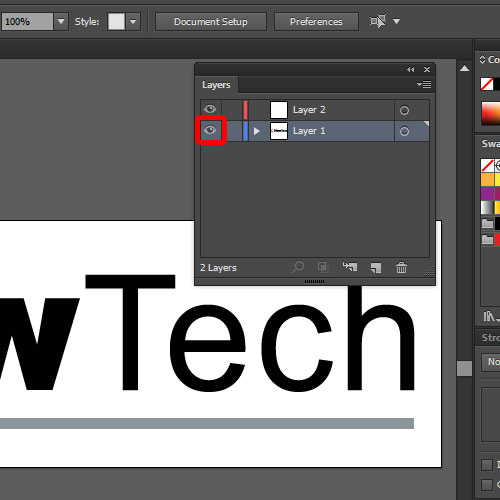
Step 3 – Lock layers
Furthermore, if you only want to work on a specific layer, you can lock the rest of the layers. In this way, the contents of those layers in Illustrator can’t be selected and you can easily work on a single layer.
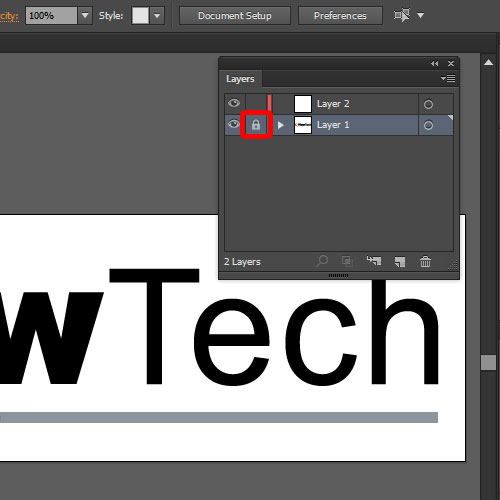
Step 4 – Select a layer
If you have made a selection, an indicator is shown on the layers panel. This means that the objects that you have selected are present in this layer.
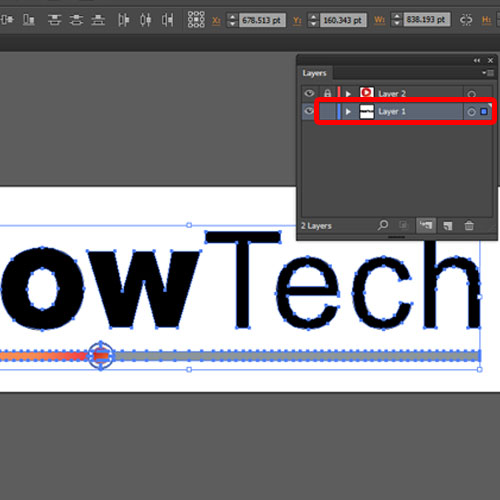
Step 5 – Working with sub layers
Furthermore, you can create a new sub layer within the selected layer by clicking on the sub layer icon at the bottom. Once done, you will see a new sub layer created within the selected layer.
Sublayers allow you to combine multiple objects and images as different layers so that you can adjust each and every component of the artwork individually and non-destructively. For example, here we can hide the seek bar from the logo by hiding a sublayer within Layer1.
These are some of the ways in which you can work with layers in Adobe Illustrator.
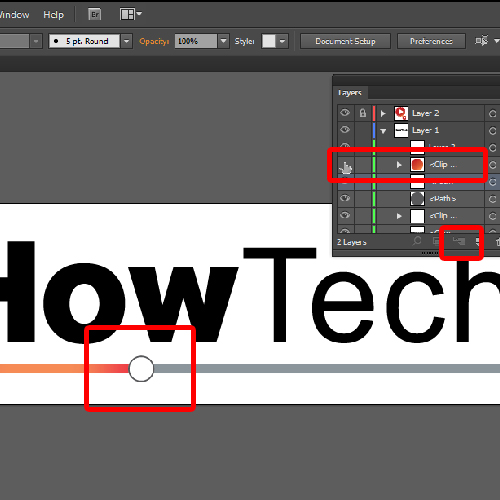
 Home
Home