A PowerPoint slide has several options for the purpose of editing and making different changes to your presentation. A PowerPoint slide can be altered according to the requirements of your presentation but its consistency and appearance should not be compromised by adding multiple transitions or designs. Arranging them using the layer option of PowerPoint can be an effective method. In this tutorial, we will show you how to add layers in a PowerPoint slideshow.
Step # 1- Create a new slide
Click on the “new slide” button available on the menu at the top and select “title and content” as your layout.
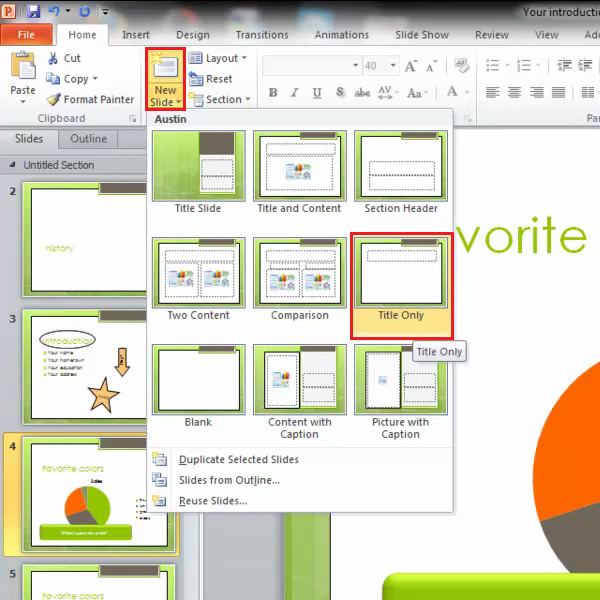
Step # 2- Edit slide title
Edit the slide “title” according to the content you are going to place on the slide.
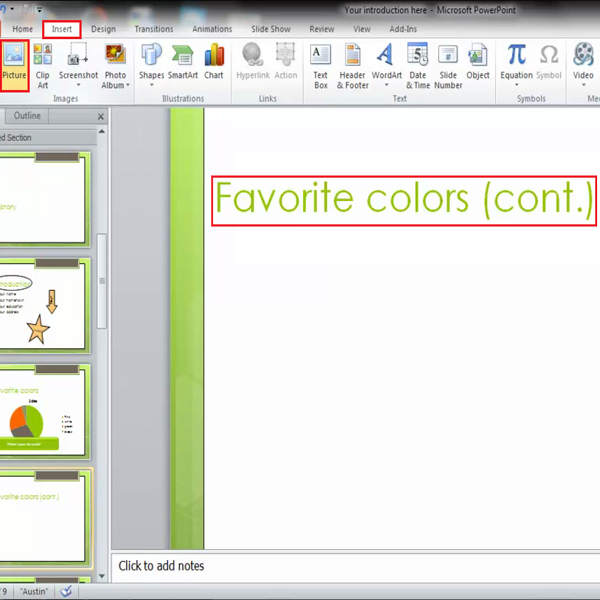
Step # 3- Insert images to slide
Go to the “insert” tab and click on the “picture” button present there. A new window will pop up. In this window, select any image that you want to place on your slide. Repeat this procedure and add two more images to the selected slide.
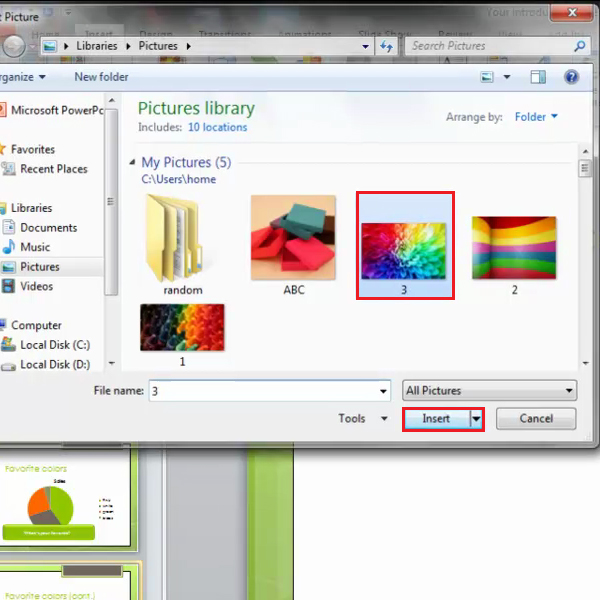
Step # 4- Adjust image sizes
Scale these three images, which you have added to your slide, one by one.
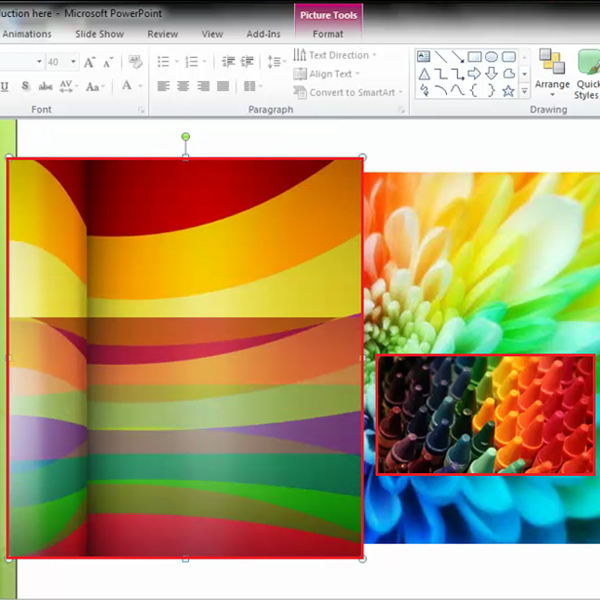
Step # 5- Select images and adjust height option
Hold the “shift” key on your keyboard while you click on each image, in order to select all of them at the same time. Go to the “height” option on the top right corner of your screen and adjust it to 2 inches so that all slides have similar heights. Once done, adjust these images on the slide properly.
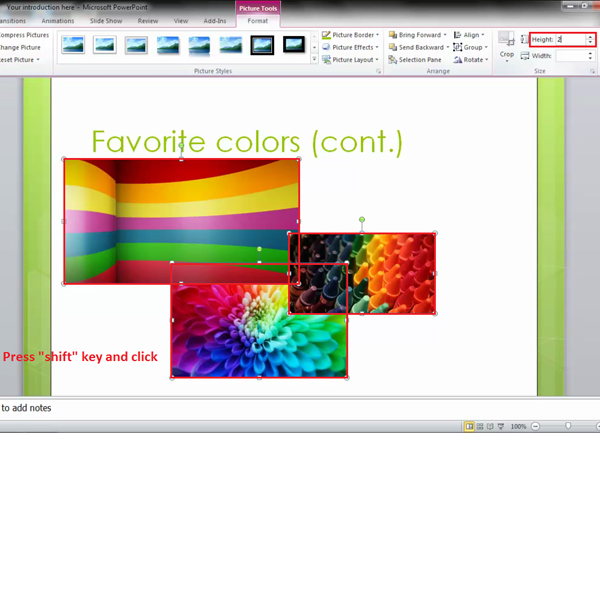
Step # 6- Format image designs
Select any picture or all of the pictures and the “format” tab will appear. Go to the “format” tab under “picture tools” category and click on the drop down menu to view a variety of different arrangement styles. Apply this to any one of the pictures or hold the “Shift” key on your keyboard and click on all the images one by one to select all the images and then apply some format design to all the pictures selected.
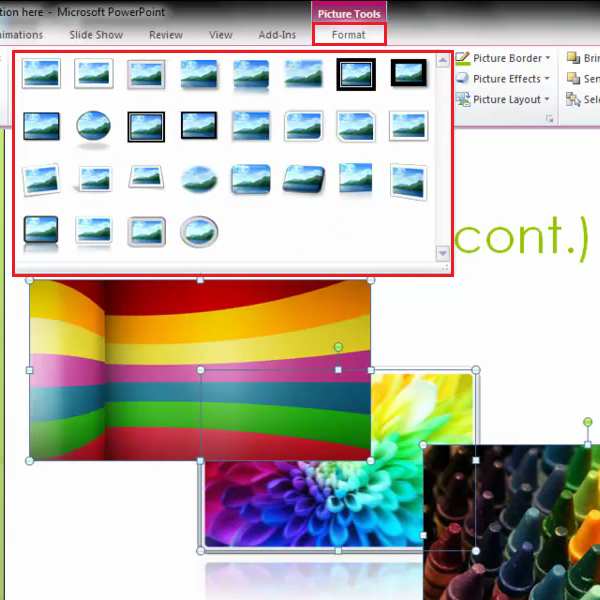
Step # 7 – View the slide in full screen mode
Press the “Shift + F5” keys on your keyboard to view the slide in full screen mode.
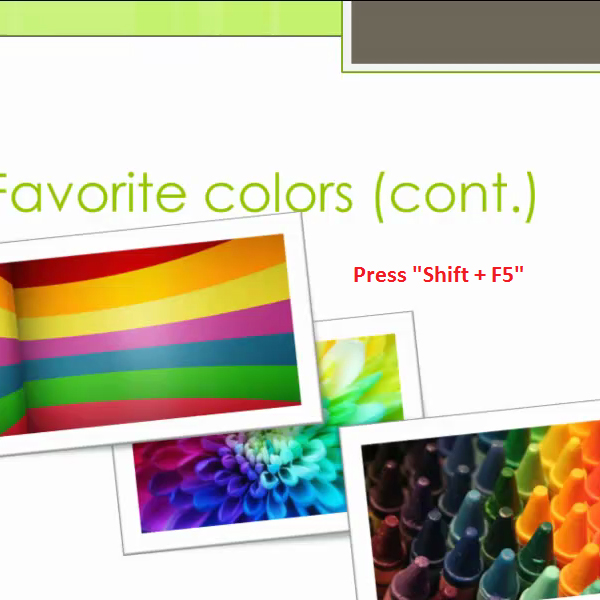
Step # 8 – Add layers to images
To put an image at the back, right click on it and a drop down menu will appear. Select the “send to back” option on the drop down menu. Repeat the same function on any another image you want to send at the back. Change the format design from the drop down menu. Press the “Shift” key on your keyboard and select all the images to apply a design to them.
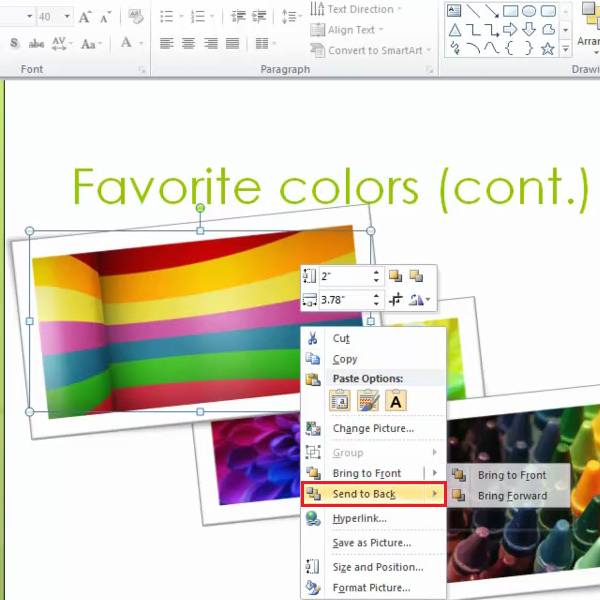
Step # 9 – Add layers to written content
You can apply layers to a slide which contains text. Select the “text box” button from the main menu and drag it with the help of your mouse to create a text box on your slide. Type in to add text inside the box. Click on the text boundary and edit its size and color. Position it where you want to place it, right click on it and select the “send to back” option available on the drop down menu.
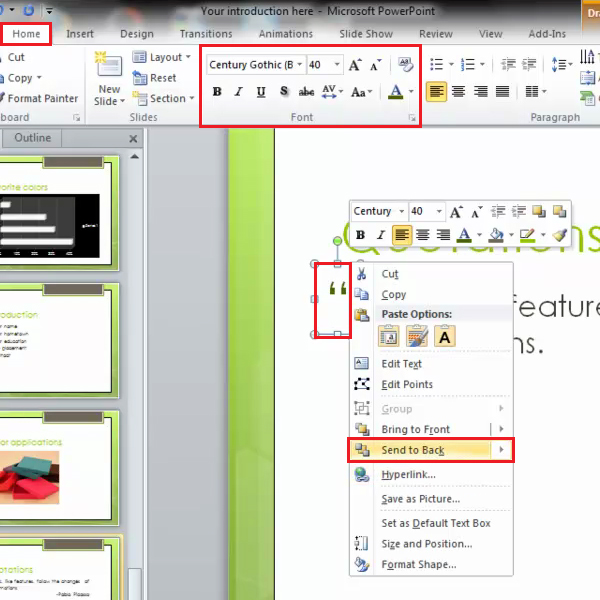
Step # 10 – Copy text box and apply layer option
Press “Ctrl + D” keys on your keyboard to copy the text box, use the “rotate” button to adjust its appearance and place it in the right spot. Select the text boundary, right click on it and select the “send to back” option one more time.
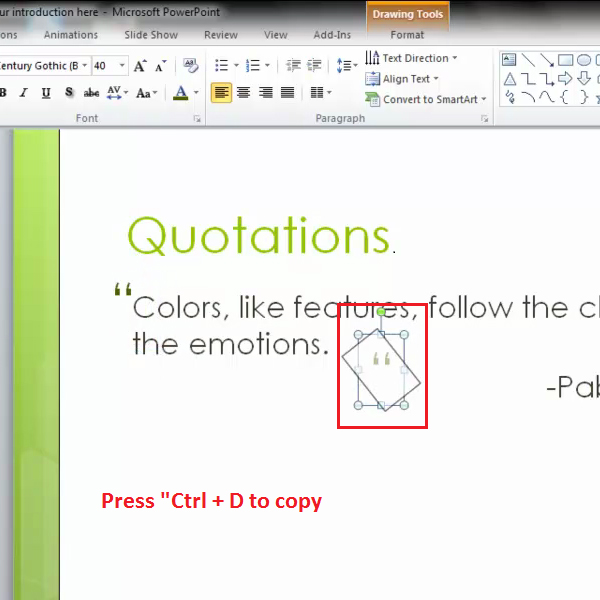
Step # 11 – Use the arrange button
To manage layers, click on the “arrange” button available under the “home” tab. Once the drop down menu opens, choose the “selection pane” option and you will be to see the items / content of the selected slide in one place.
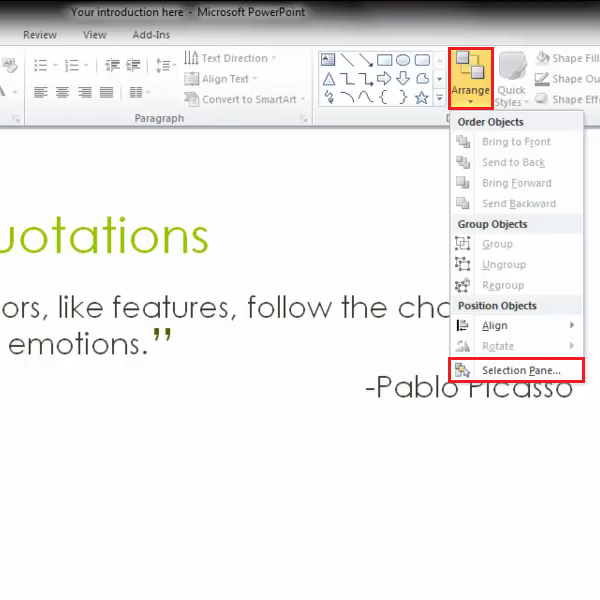
Step # 12 – Determine layering options
With the help of reorder “up and down arrows”, you can place the items of the slide as per your requirements.
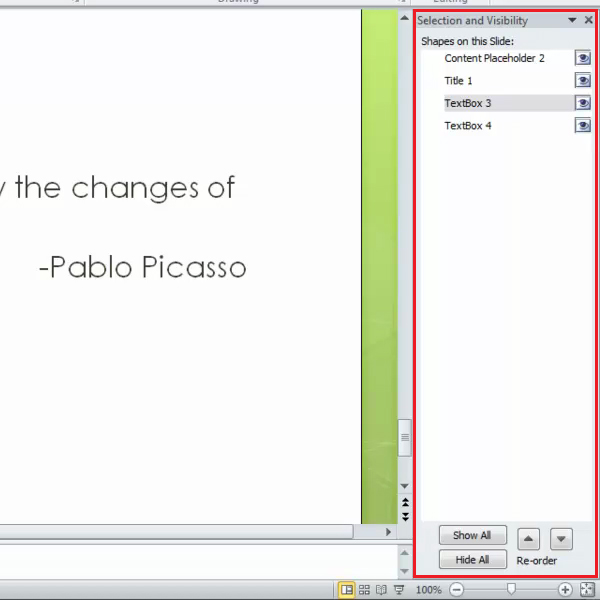
 Home
Home