Some people like to have a very clean and bare desktop with absolutely no icons. Others like to have a few important icons – including My Computer.
To add this icon to our desktop, we need to navigate to our settings screen and click on Personalization.
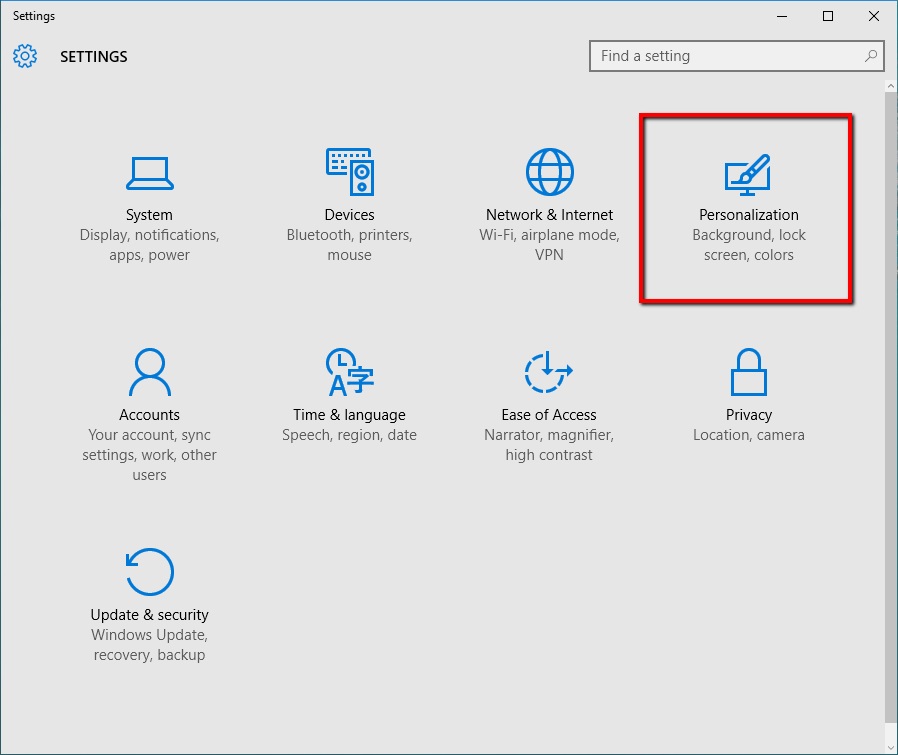
From here, we need to choose Themes and then click on desktop icon settings.
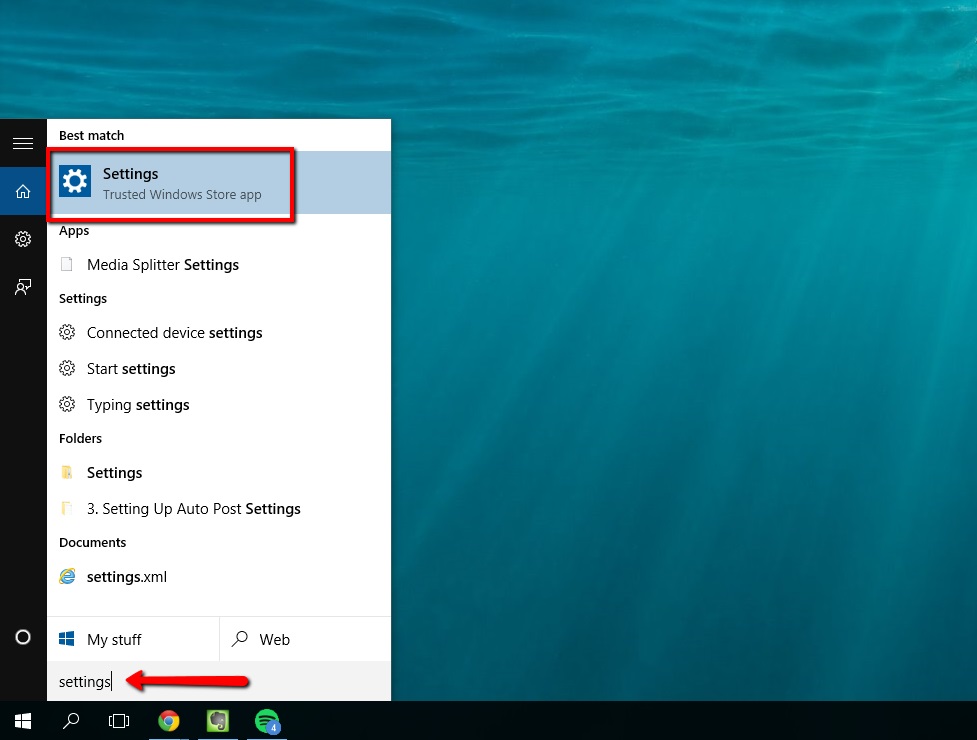
Once we are inside, we have the option to activate many different desktop icons. You’ll notice ‘Computer’ is located at the top left.
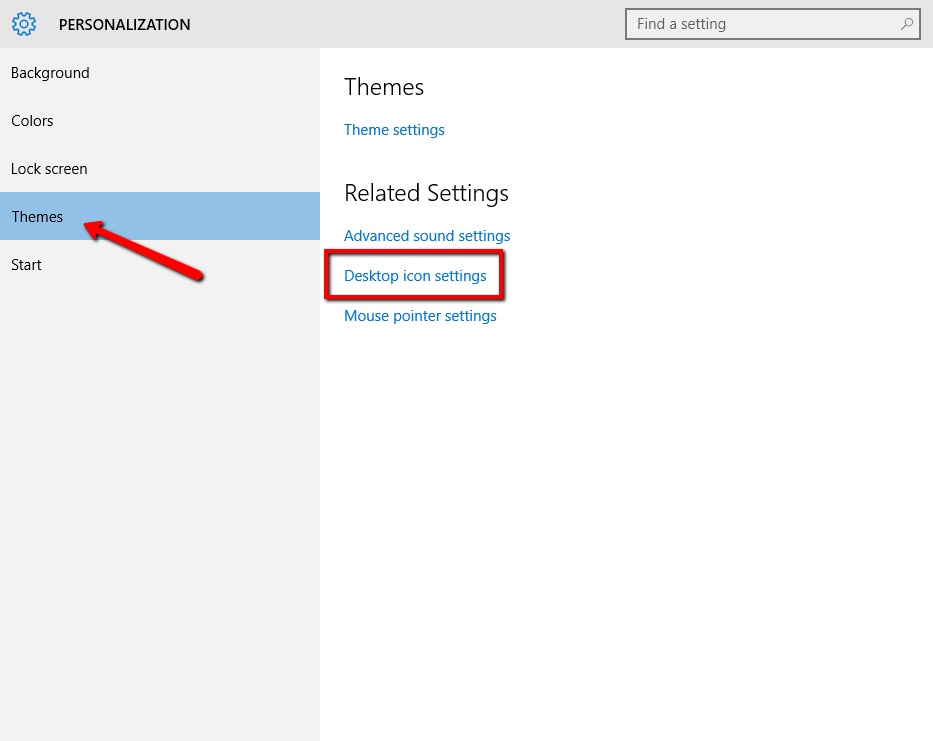
To activate it, simply checkmark the box and then apply your new settings. Once applied, you’ll notice that your ‘My Computer’ icon has been added to your desktop.
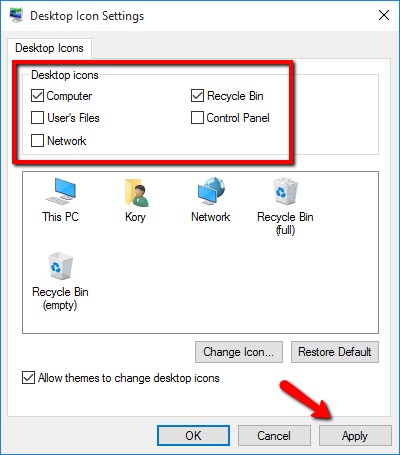
 Home
Home