Everybody wants to share those perfect moments with their friends and loved ones. Every picture tells a separate story and with the technology of internet, sharing information across the globe has never been easier.
Various applications have been developed to facilitate people in sharing photos across networks. Here we use “Flickr” which is an online photo and video album sharing platform where you can fill up the gallery with tons of photos. Furthermore, you can even embed Flickr gallery to your website. The Flickr comment allows you to have a conversation about the image with the people whom you have shared the image with. This sharing network has certainly expanded over the years and now you can even find many applications of Flickr for android, iPhone and other smartphones.
Following is a step by step guide on how to add people to a photo by using Flickr:
Step 1: Creating a Flickr Account:
1.1 – Go to the URL: www.flickr.com and click on “Sign UP” from the menu at the top of the screen. Note that you must have a Yahoo, Facebook or Google account prior to use Flickr account. If you already have any of the accounts mentioned above, you can simply click on the “Sign In” option and use your credentials to sign in your Flickr account. Here we would be using a yahoo account to sign in a Flickr account.
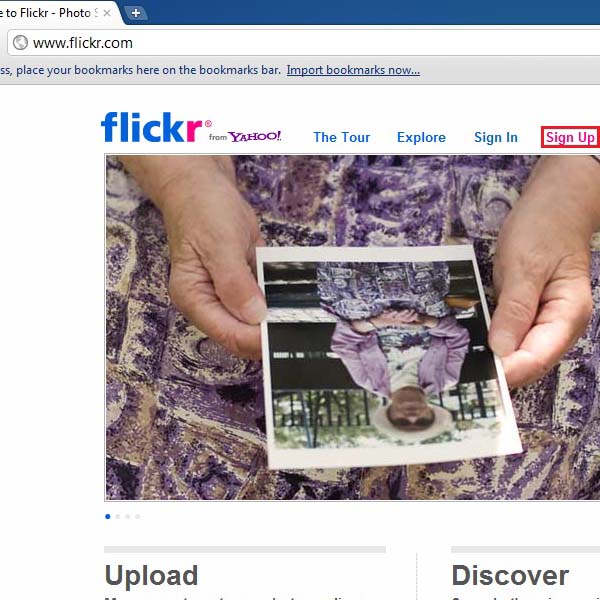
1.2 – After clicking on the “Sign Up” option, a new window will appear requesting you to Sign In your Yahoo ID. Enter your Yahoo ID and password and click on the “Sign in” button. Here it will also provide an option to create a new Yahoo account. To do so, simply click on the “Create New Account” button at the bottom of the screen.
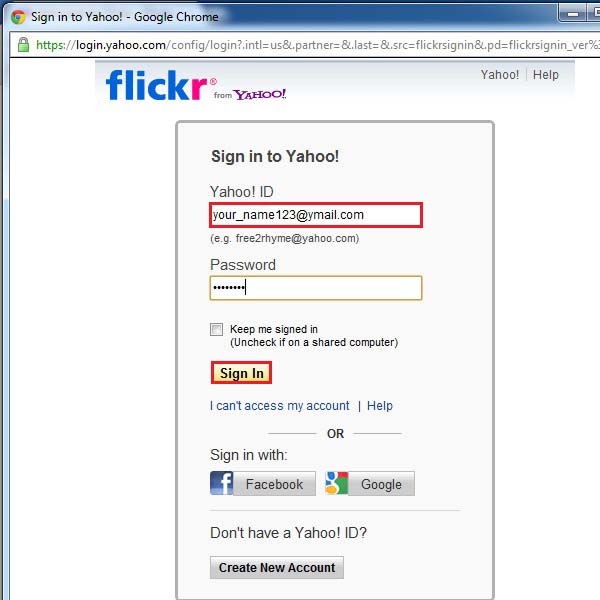
1.3 – In the next screen you would be asked to enter a screen name for your Flickr account. Enter your desired name and then click on “Create my account” button highlighted below. You can even view the terms and conditions of using this platform. For that, you can click on the “community guidelines” option below.
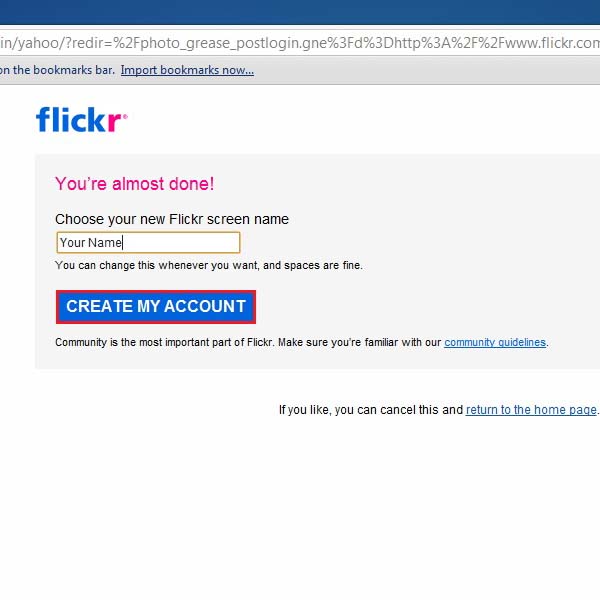
1.4 – If completed successfully, a welcome screen should appear with a welcome note, which appears in different languages every time you sign in your Flickr account. Now you may customize your profile by clicking on “Personalize your profile” link highlighted below.
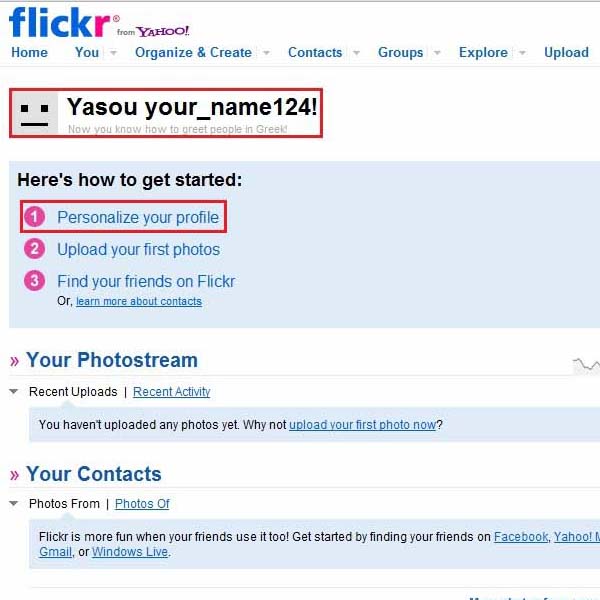
Step 2: Uploading and Sharing your Photos:
2.1 – Click on “Upload your first photos” to start sharing pictures with other people.
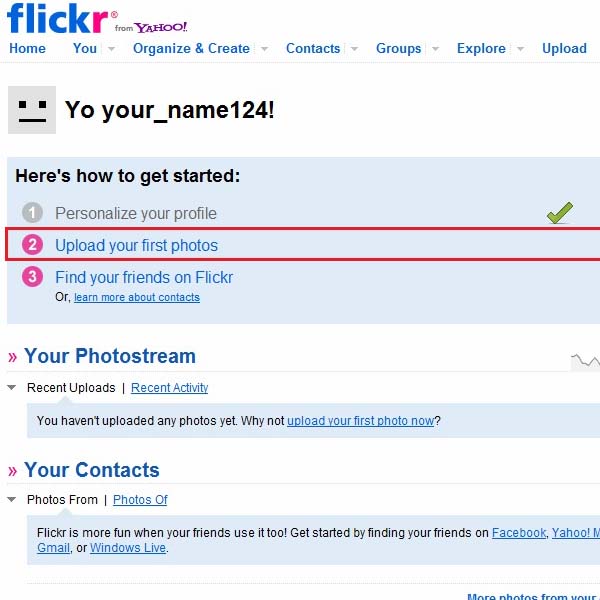
2.2 – On next screen, click on the “Choose photos and videos” option.
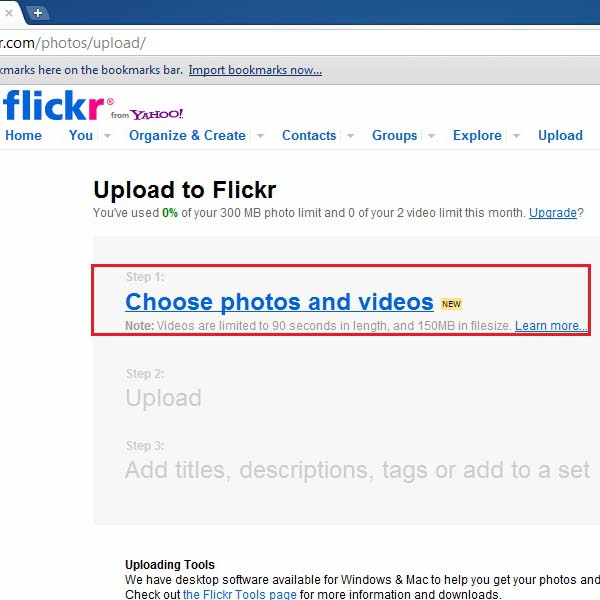
2.3 – Once done, a new window would appear where you can choose the images that you want to upload. Browse and select the images that you want to upload. Once done, click on the “Open” button highlighted below.
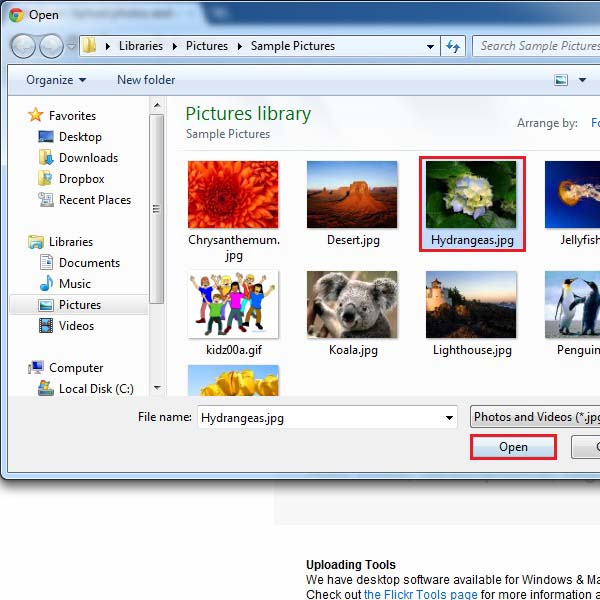
2.4 – A new window would load where you would be displayed with the details of all the pictures that you have uploaded. In this screen you can set the privacy levels of the image (or images) that you have uploaded. You may set the privacy levels to private, allowing only the people in your family or friends network to view the image, or you can set the privacy level to public, due to which anyone would be able to see the image that you have uploaded. Once done, you can move on to the next step.
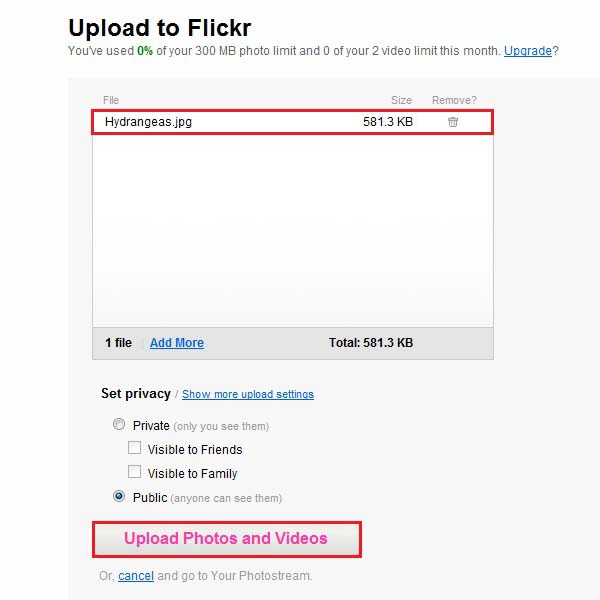
2.5 – Once the files have been uploaded, you would be redirected to the home screen where you would be able to view the images that have been uploaded.
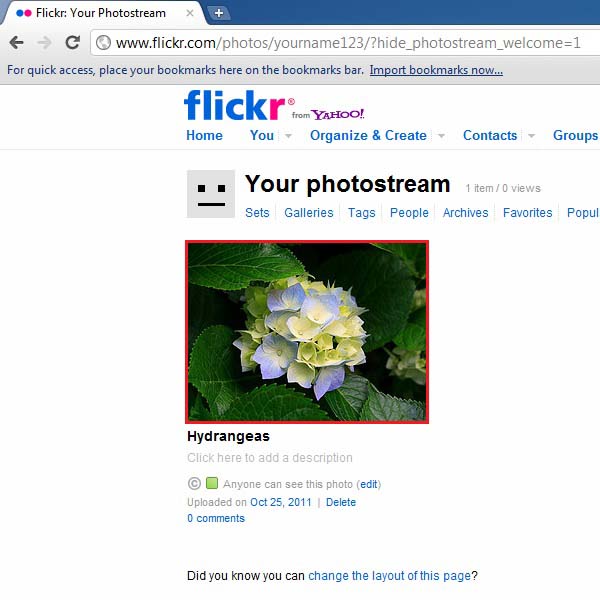
Step 3: Add People or Friends to a Photo
3.1 – Click on the “Organize & Create” drop down menu and select the “All Your Content” option.
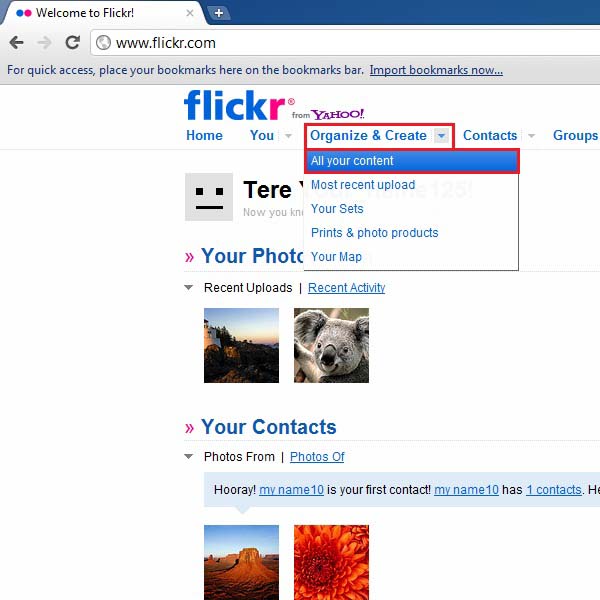
3.2 – Now drag your required photo from the panel, at the bottom of the window, to the main screen. After dragging click on the “Add People” button in the “Batch Organize” menu on top of the main screen.
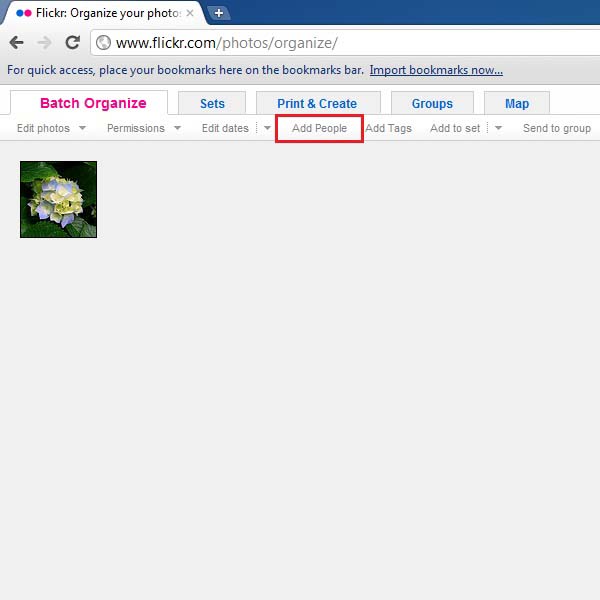
3.3 – Once done, a new window would appear in the middle of the screen. Enter the email address or Flick ID of the person whom you want to share the image (or images) with. With that done, click on the “Add People” button.
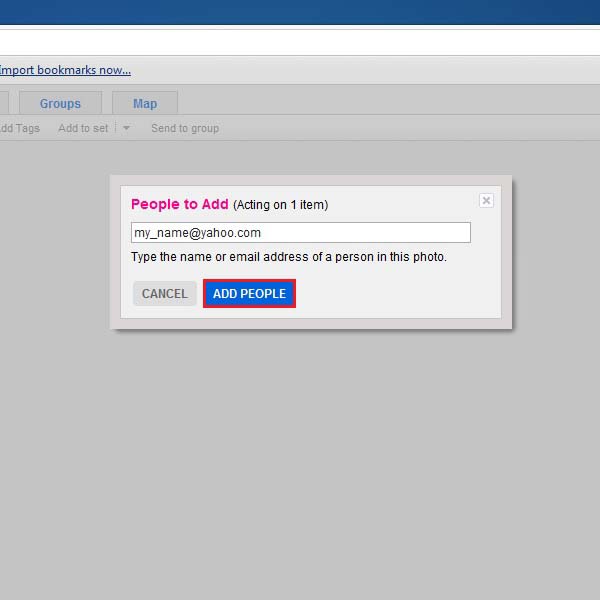
3.4 – A confirmation message will appear showing you that the person has been added to the photo. Click on the “Thanks” button and your’e done. You can repeat the same steps to share your images with more people.
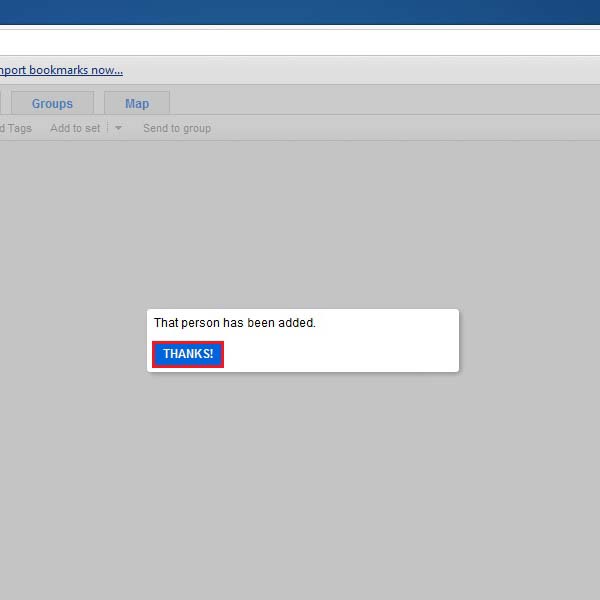
 Home
Home