In this tutorial, we will show you how to add search engines in Firefox. Follow this step by step guide to learn how to add a search engine in Firefox.
Step 1 – Default search engine
In the browser, you will see the search bar located towards the top right side of your screen. In the search bar, you will see an icon for the search engine that is currently active. By default, it will be Google which will be denoted by a “G” sign.
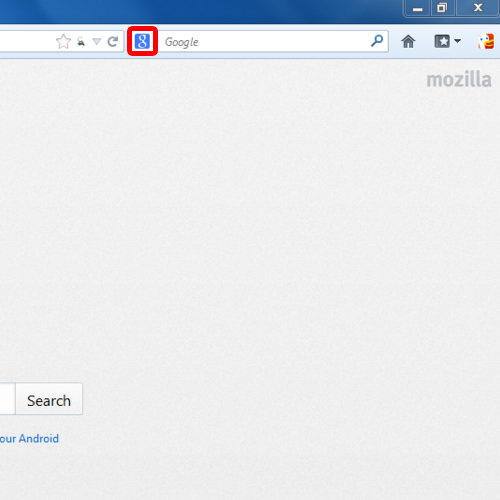
Step 2 – Manage Search Engines
In order to change your search engine, click on the drop down arrow right next to the search engine icon. From the drop down menu, select the “Manage Search Engines” option. You will be displayed with a list of all the search engines currently installed.
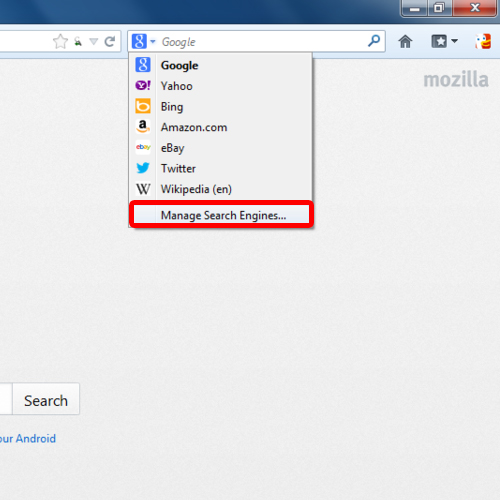
Step 3 – Search for more search engines
Click on the “get more search engines” option at the bottom of the window to search for more.
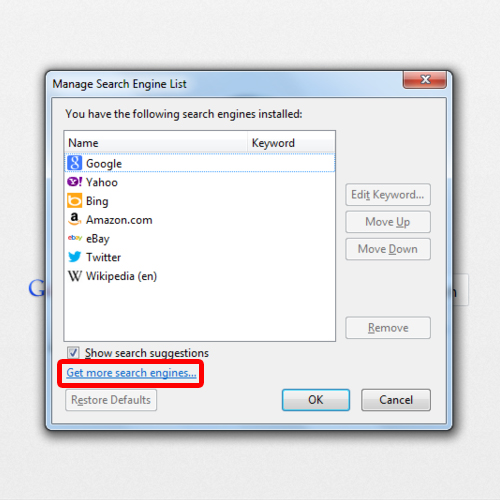
Step 4 – Click on Add to firefox button
In the new tab, you will be displayed with the search add-ons available. Choose a search engine that you want to install by reading the description given right below its respective name. Click on the “Add to Firefox” button in order to add a search engine. This will result in the downloading of the add-on. Once the download has completed, the installation window will pop up.
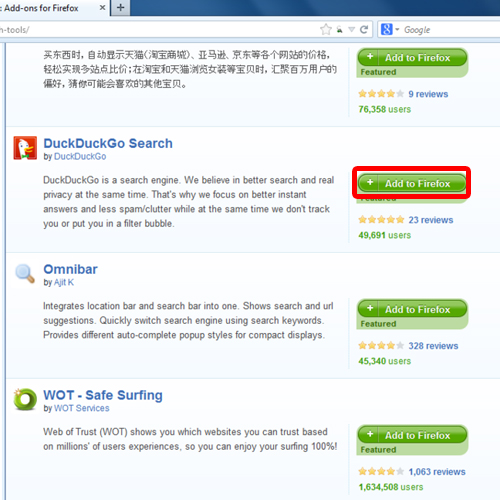
Step 5 – Install the add on
Click on the “Install Now” button to install the software in order to add search engines to firefox.
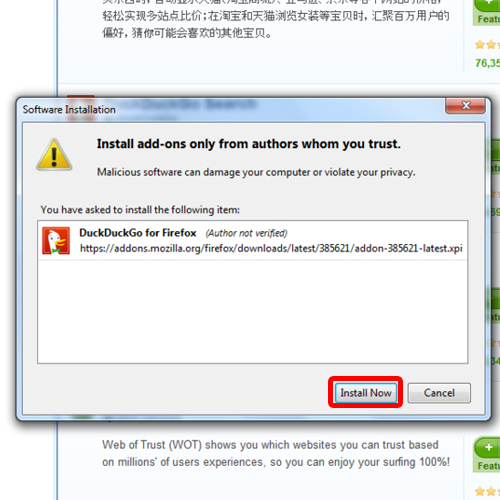
Step 6 – Agree to the prompt
You will be prompted with a notification; click on the “Add” button to add the search engine to the list of search bars available. And before you know it, the search engine will be successfully installed on your browser.
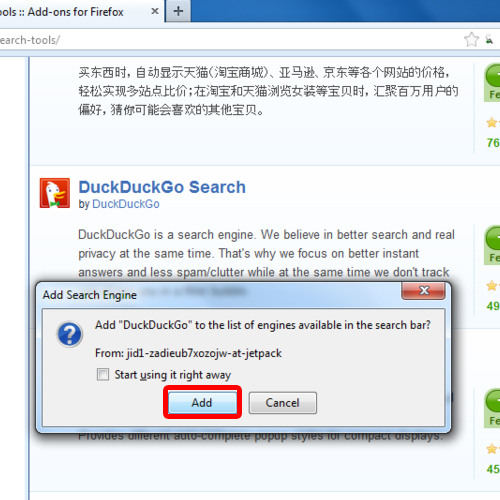
Step 7 – Search for the recently add search engine
You can click on the search engine icon and choose the newly installed search engine from the list.
Now you can type in whatever you want to search and within seconds, the search results will be displayed. Happy searching!
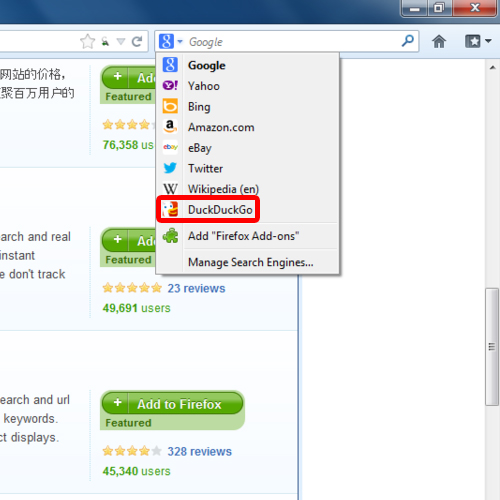
 Home
Home