Google SketchUp text can be used both, as a tool for labeling as well as a separate object that can be incorporated in your design. However in SketchUp, the tools for both of these functions are different.
To learn how to add text in Google SketchUp see the steps given below.
Step # 1 – Drawing a cylinder
Start off by making a 3d Google Sketchup drawing. Draw a cylinder by first drawing a circle and then changing its dimension by means of the “Push/Pull” tool.
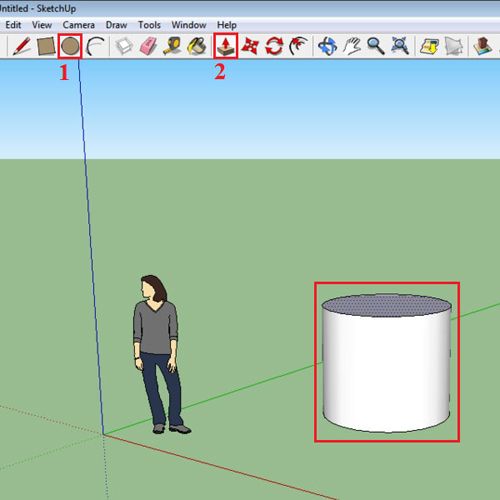
Step # 2 – Selecting the “text” option
First select the simple “text” option from the “tools” menu on the top. This can be used to label different objects and illustrations in your work.
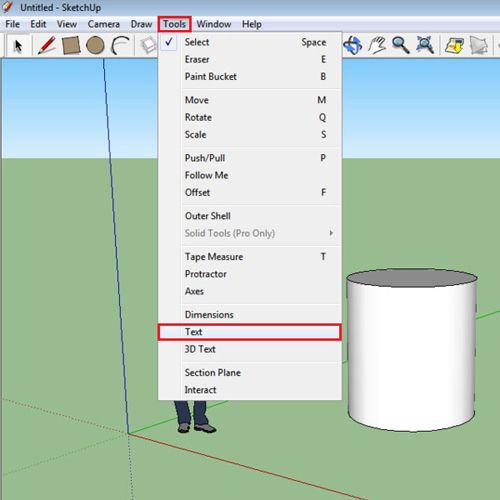
Step # 3 – Using the “text” tool
Choose the “text” tool and snap it at any point where you want to add a label. Here, write whatever you want to mark. For right now we’ll mark this as “cylinder”.
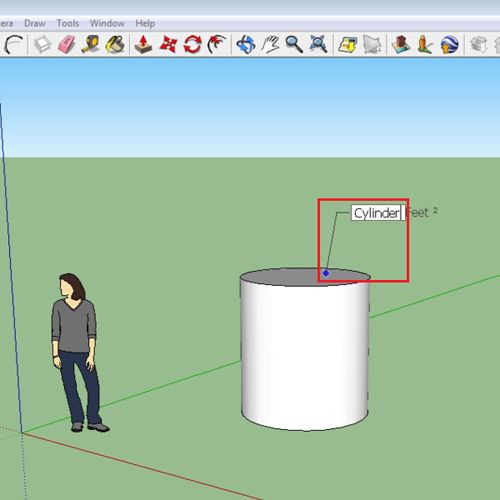
Step # 4 – Selecting the “3D text” tool
The other text tool that is the 3D text tool is through which the written letters can be treated like an object. Select the option from the “tools” menu.
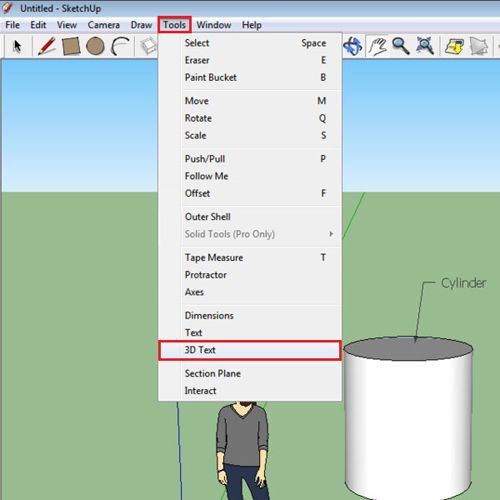
Step # 5 – Adjusting the settings
Write the text you wish to enter in the space provided in the panel that pops up. You can choose whichever font you want from the options given. More types of fonts can be downloaded. Choose however you want to align the text; in this case we’ll align it in the center. The space provided for “extruded” defines the measurement of the depth of the letters. For now we will let it remain as “1 inch”. You can even change the height from this panel.
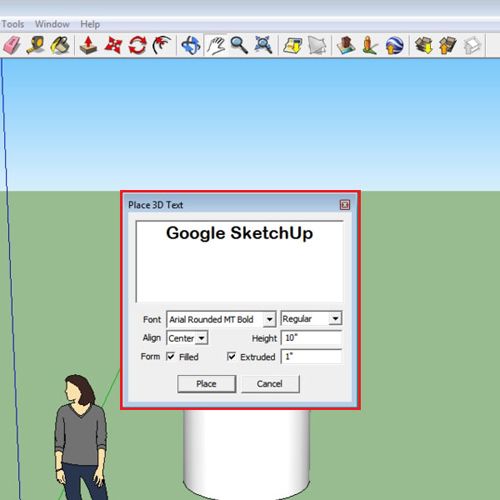
Step # 6 – Working on the text
The text that now appears can be edited and worked upon by different tools in Google SketchUp. You can move it around, snap it to different axis, and rotate it amongst other things.
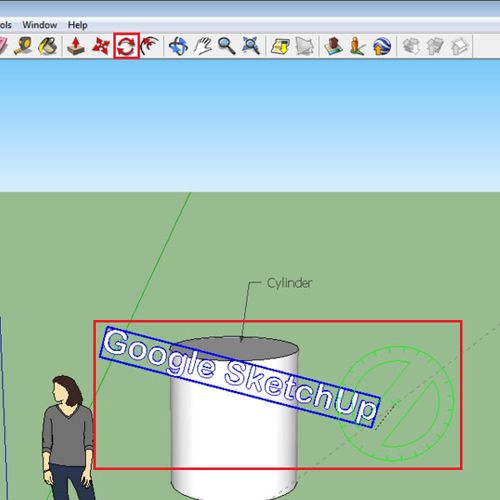
Step # 7 – Editing the component
Letters can also be converted into a 3d Google Sketchup drawing. This can be done by altering the depth of the letters after the text has been written. Right click on the text and select the “edit component” option.
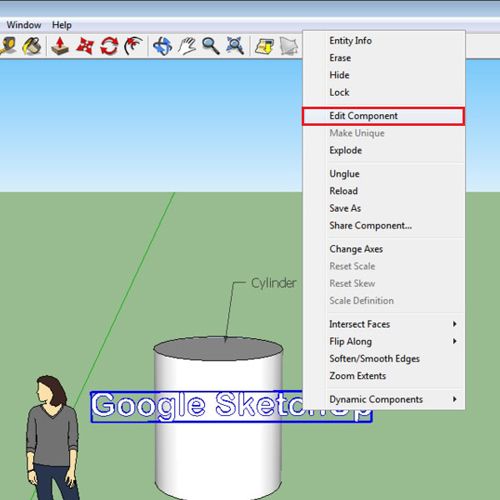
Step # 8 – Altering the depth of the text
Once you open the component for editing, you can modify each letter and create 3d text by using the “Push/Pull” tool.
This however, does not ensure that the depth of each letter is the same. To increase it and keep it uniform, keep a higher extrude value.
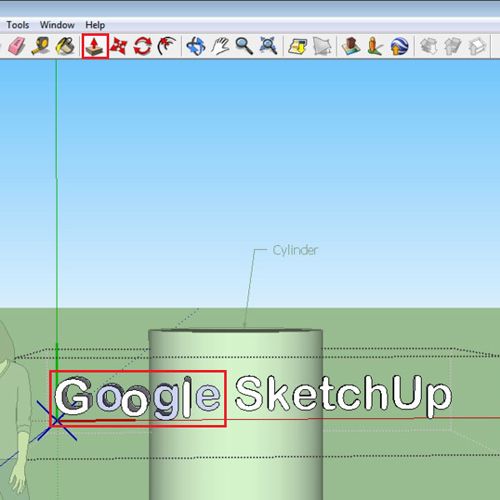
 Home
Home