This tutorial will show you how to add Windows 7 startup programs.
Step # 1 – Finding the Executable of the Program
First of all we are going to need to find the program that we want to run at startup. In this example we are just going to use Notepad. From the start menu open “Computer” and in the search box in the top right of the window type the name of the program you want to run, here “notepad”.
Wait for the computer to build the list of results and scroll down this list until you find the program that you want. Double click on the program and if it launches then you have the right link, close the program. As you can see here Notepad is located in “C:\Windows” so the complete location of the file is “C:\Windows\notepad.exe” (the exe is because it is an executable program file).
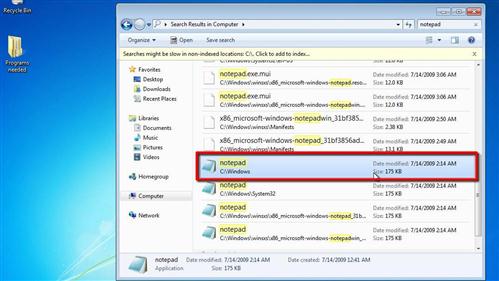
Step # 2 – Navigating to the Right Part of the Registry Editor
Now, click the start orb and in the “Search programs and files” box type “regedit” and press “Return”. Click “Yes” in the dialog box that appears. The “Registry Editor” will open. You are going to need to navigate to:
“HKEY_CURRENT_USER\Software\Microsoft\Windows\CurrentVersion\Run”
On the right you will see a list of values determining what launches when you start the computer, you are going to want to add a string here.
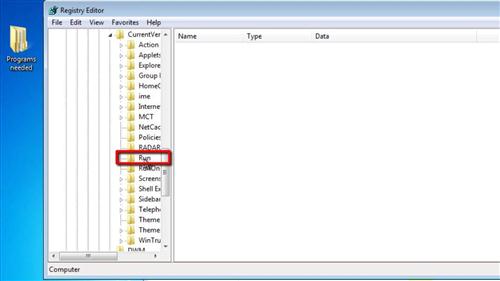
Step # 3 – Creating a New Registry Entry
Right click anywhere on the frame and navigate to “New” then click “String Value”. Enter a name and press return. Now right click on the entry you just created and click modify. Into the window enter “ “ “ then the location of the program, then another “ “ “. Click “OK”.
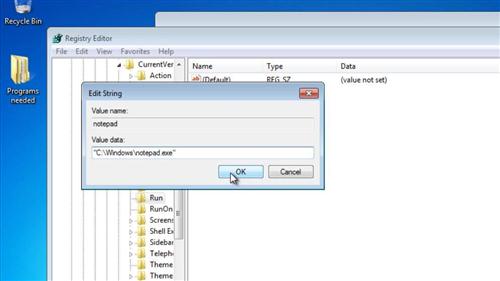
Step # 4 – Making Sure the Program Starts
To make sure that the registry addition has worked restart your computer. When it boots up the program should begin automatically and that is how to add Windows 7 startup programs.
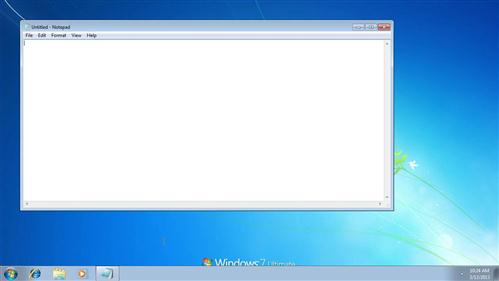
 Home
Home