In this tutorial you will learn how to access Gmail from within Windows Mail client.
In order to understand the functionality of the Table of Contents, please use a document with a larger number of pages – like 10 pages or more.
Step 1. In your Gmail account, navigate on the little wheel icon, Settings, Forwarding and POP/IMAP and make sure that IMAP access is enabled.
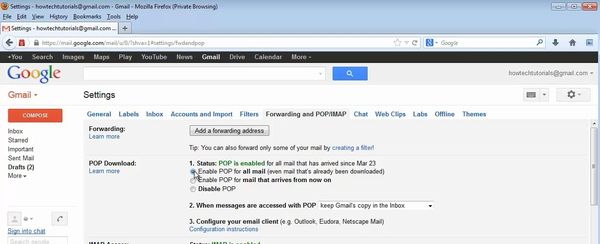
Step 2. Launch Windows Mail. Select Accounts.
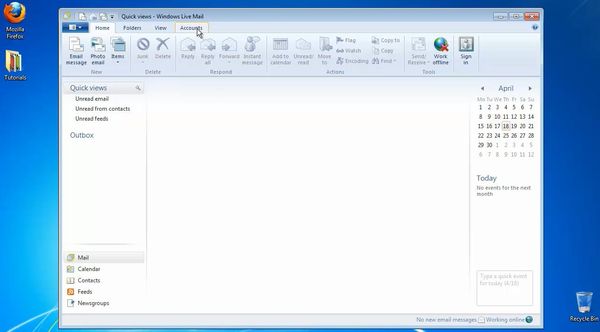
Step 3. Select the Email Account icon.
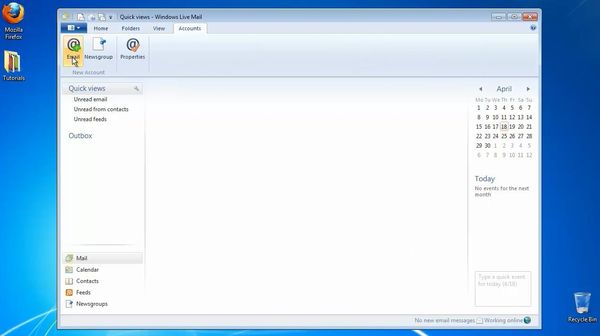
Step 4. Add your Gmail address, your password and your name in the entry form.
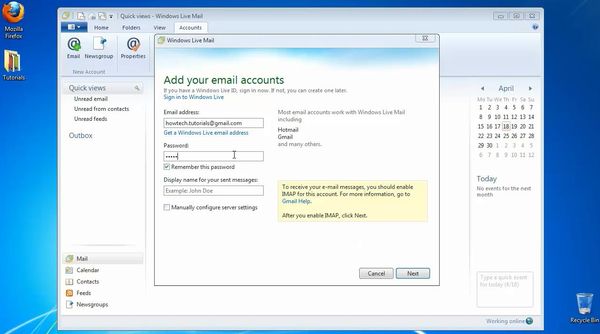
Result: That’s it: you have successfully added your Gmail account to Windows Mail.+
 Home
Home