Color adjustment on an LCD monitor is a very simple task thanks to the windows seven platform. Using windows’ internal settings, you can modify various display options according to your requirements. You can also find many resources in this tutorial to easily make screen color adjustments.
Follow the steps below to learn how to adjust colors on an LCD monitor.
Step # 1 – Open Control Panel
In the first step, go to the start menu and select “Control Panel” from the list.
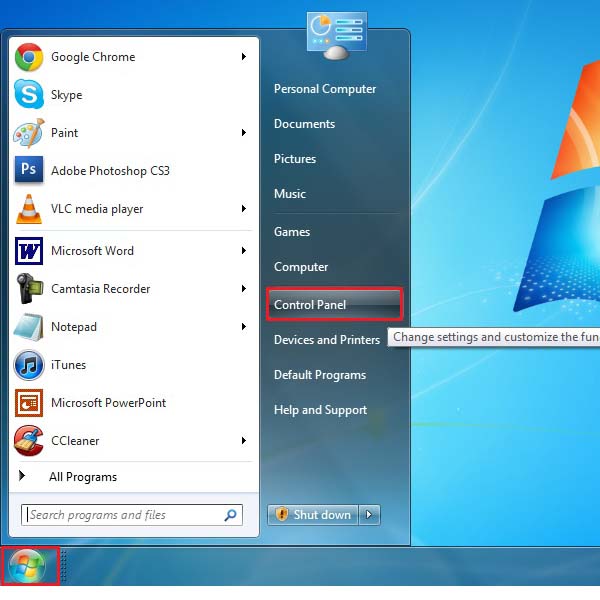
Step # 2 – Select Appearance And Personalization
Once the new window opens, you will notice various options available which allow you to change different settings and preferences. Select the “Appearance and Personalization” option from the list.
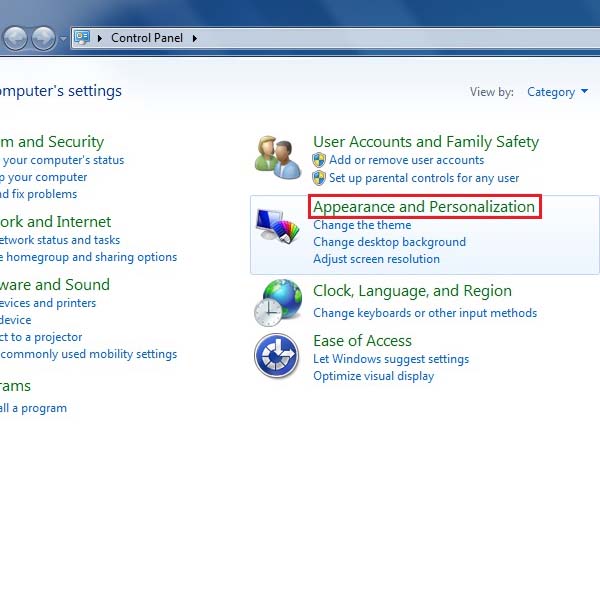
Step # 3 – Open Display Panel
On the next screen, you will see many detailed options which are related with the appearance and display. Click on the “Display” option from the list to open it.
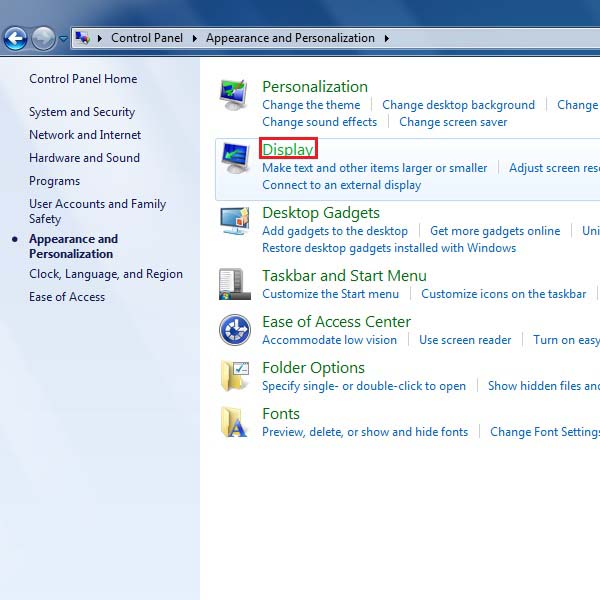
Step # 4 – Go To Display Settings
Once the new window loads, click on the “Change display settings” option which is available in the menu on the left corner of the screen.
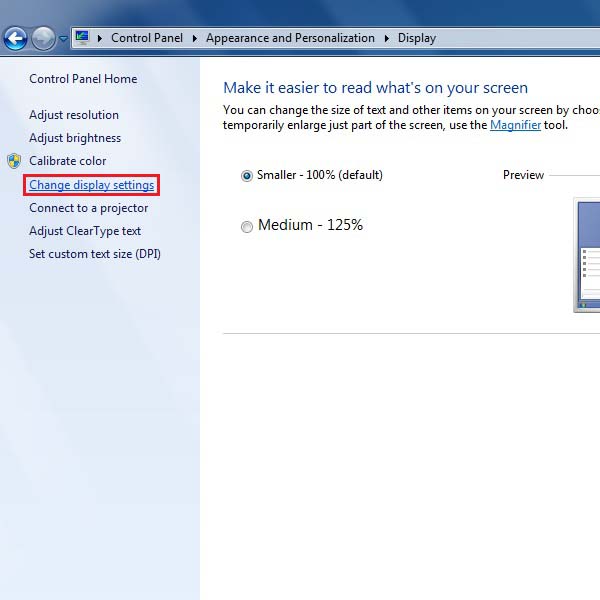
Step # 5 – Select Advance Settings
In the Screen Resolution window you will see a small option named “Advance settings”, highlighted in the image below. Click on this option to continue.
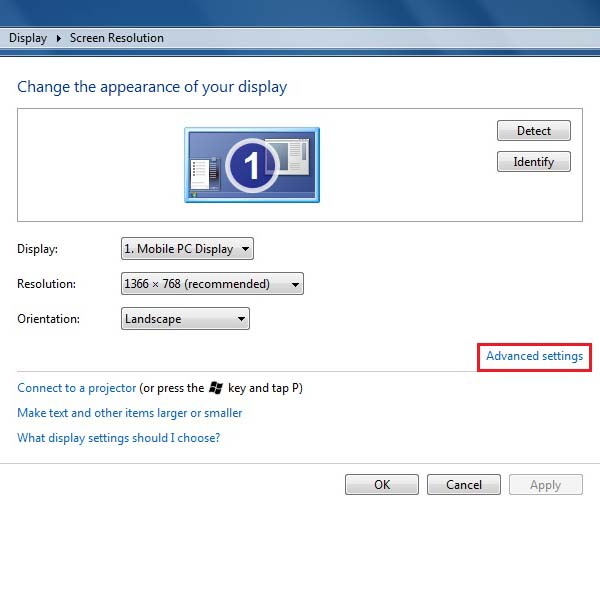
Step # 6 – Modify Color Scheme
In this window, move on to the “Monitor” tab and then click on the drop down list which is labeled as “Colors”. Here you will find two color options. One is of High Color 16-bit and the other is True color of 32-bit. For this tutorial, we would select the True color 32-bit option which is the recommended setting for maximum quality output. After selecting it, click on the “Ok” button to save the changes made.
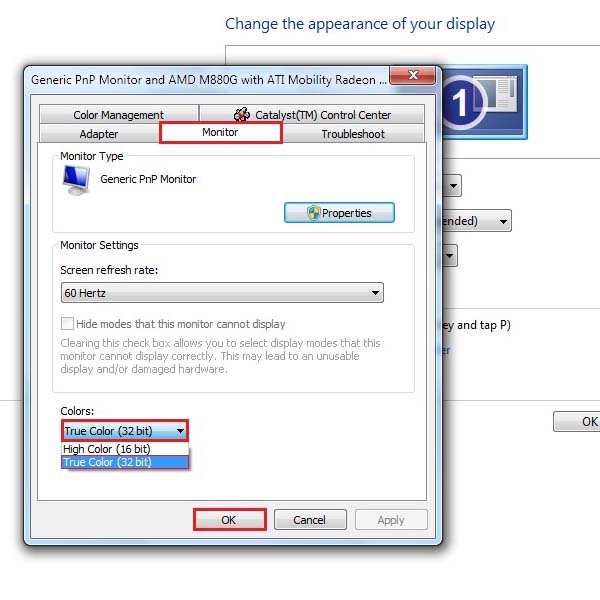
Step # 7 – Set More Personalization
Another option to change the appearance and display of windows is to change the personalization settings. Go back to the Display window and click on the “Personalization” option. You can find it on the bottom left corner of the screen.
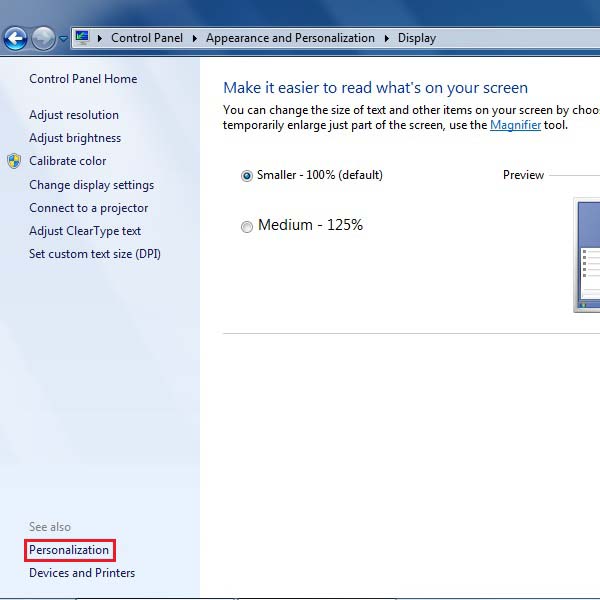
Step # 8 – Go To Windows Colors
Click on the “Windows Color’ option which is appearing on the bottom of the window. This option will let you change the display colors and appearance of windows, start menu, the task bar and so on.
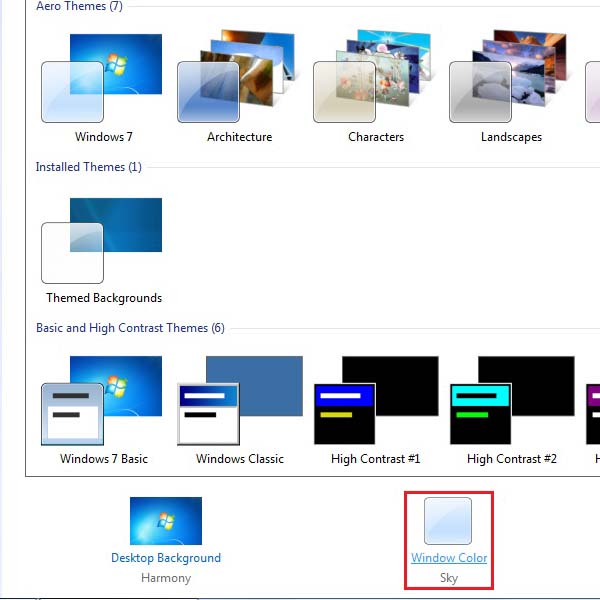
Step # 9 – Adjust Windows Colors
On the next window, you can find various colors to select from. There is also an option available which enables transparency effects in windows. Colors can be further adjusted according to your requirement from the sliders below it changing the Hue, Saturations and Brightness levels.
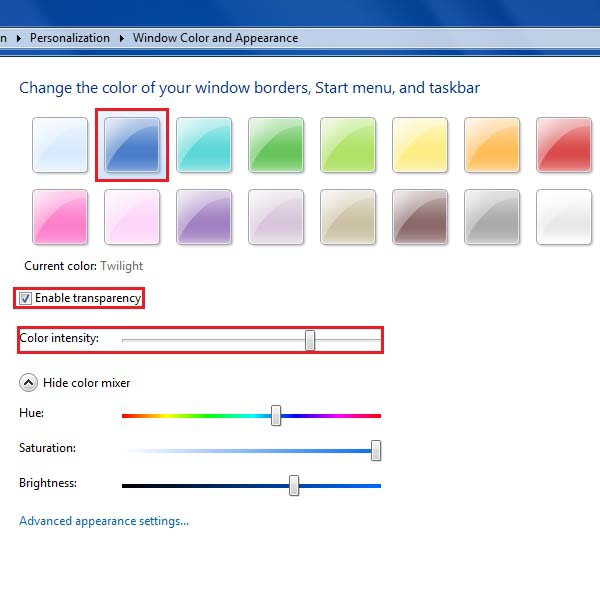
Step # 10 – Open Advance Appearance Settings
In the same window, you can see the “Advanced Appearance Settings” option. Click on this option to activate the classic display option of windows where you can modify the color of almost every thing which is displayed on the screen.
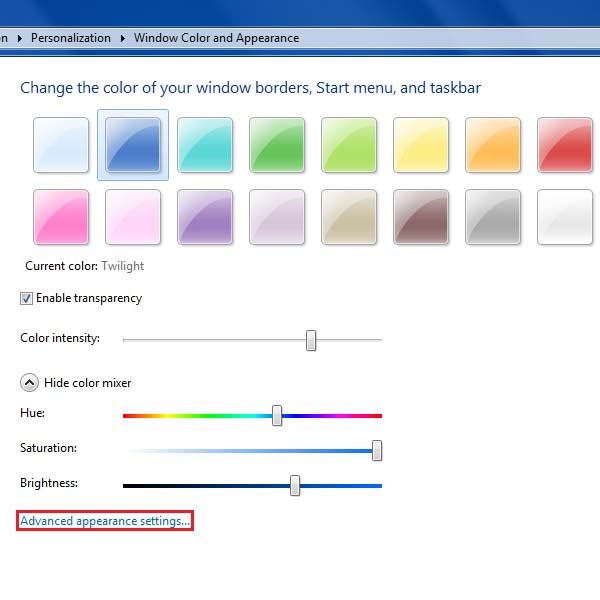
Step # 11 – Modify Colors And Appearances
A new window will be open up in front of your screen. In this window, click on the drop down list and choose the windows items that you want to change the color of. Once you’re done with the color modifications, click on the “Apply” or “Ok” button to save these settings and exit from this window.
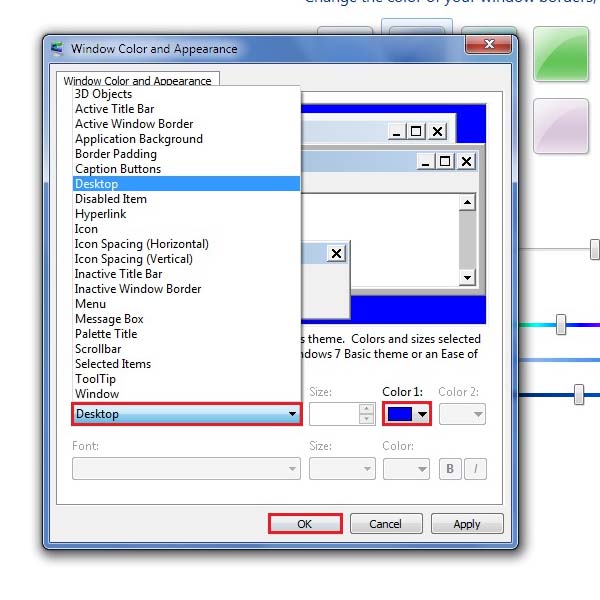
Step # 12 – Save Color And Display Settings
After all the modifications and changes have been done, click on the “Save Changes” button which is available on the bottom of the screen. This button will save and apply all the changes made.
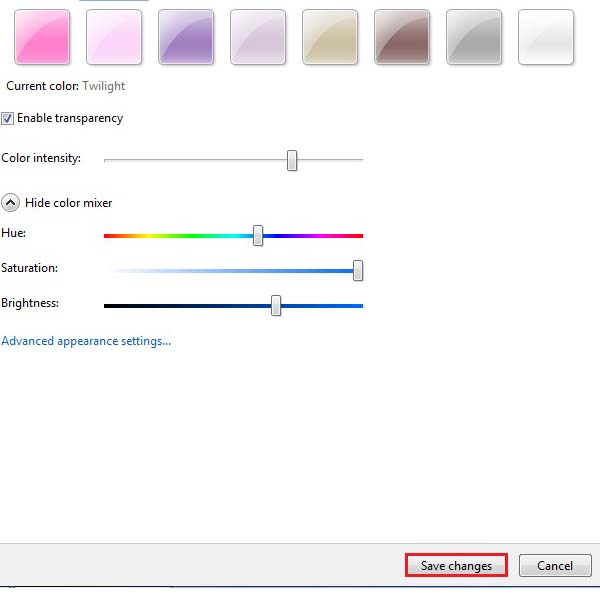
 Home
Home