In this tutorial, you will be learning how to apply filters to a number of layers in Photoshop at once. There are many occasions when you are working on numerous layers and applying filters to each one of them separately becomes time consuming. This way you can apply one filter to all the layers at a time.
Step # 1-View the image
As you can see a document is opened up with 4 different thumbnails. This tutorial will show you how to apply a single effect to all of these layers in one go. For explanation purposes, the blur effect will be added to these layers.
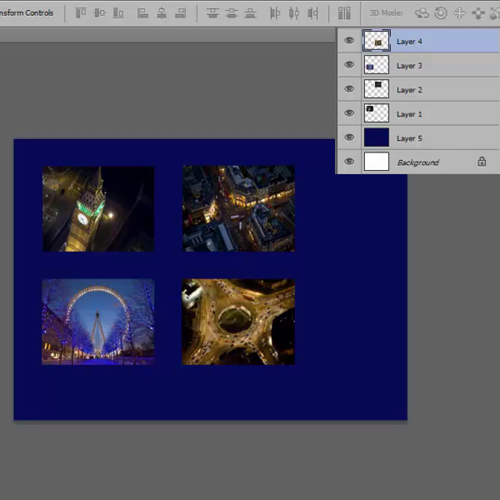
Step # 2-Select all Thumbnail layers
First select all the layers by holding down the ‘Shift’ key and then clicking on the top and the last layer.
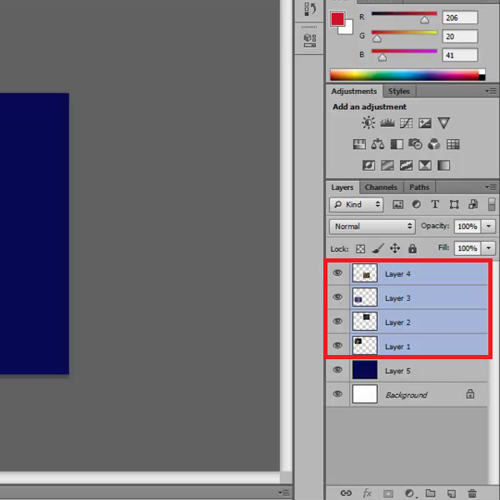
Step # 3-Select the Group Layers option
We will then go to the ‘Layers’ menu and then drop down to the ‘ Group Layers’ option.
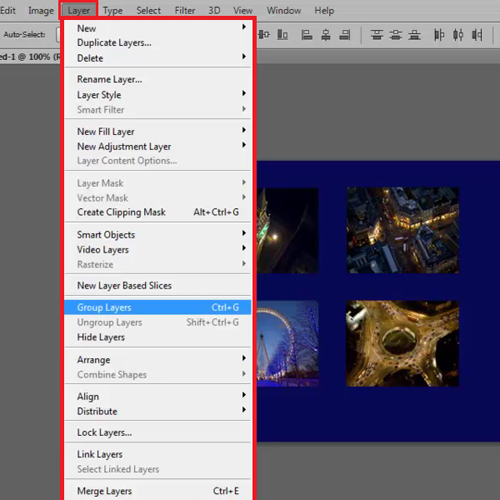
Step # 4-Convert group to Smart Filter
Now go to the ‘Filter’ menu and you will notice that none of the options are available. To make them accessible, convert the group to ‘Smart Filter’.
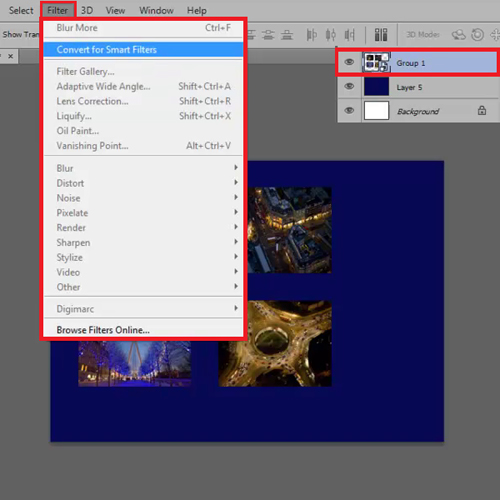
Step # 5-Select thumbnail of smart object for editing
If you need to do some editing to the layers separately just click on the thumbnail of the Smart Object layer. Individual layers from your layers group can be edited in a separate window once you click on it. When you are done you can just press ‘Ctrl+S’ for save, close the window and get back to your document.
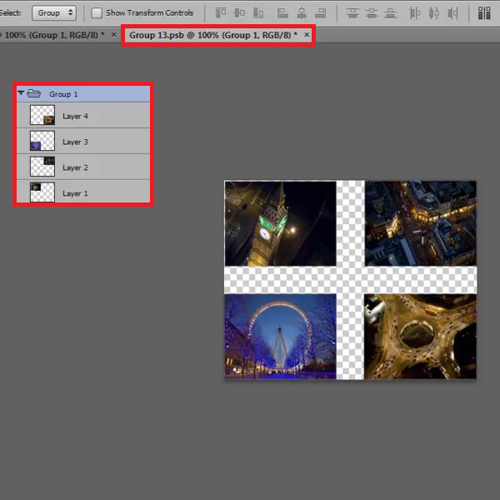
Step # 6-Select the ‘Blur More’ option
Now to apply the filter all you have to do is go to the ‘Filter’ menu and choose the filter that you wish to apply to your images. Over here the ‘Blue More’ option is selected.
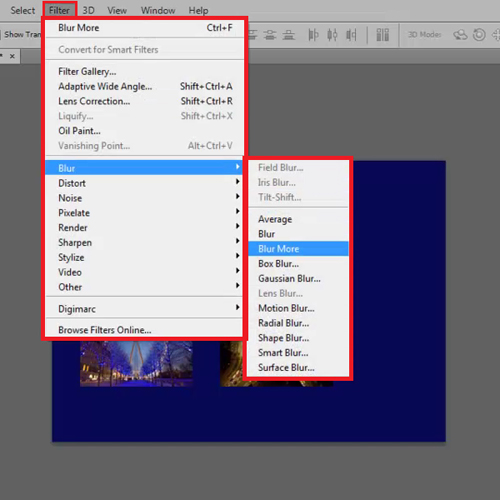
Step # 7-View pictures after editing them
Once you select the filter it gets applied to all the layers in Photoshop at once. You can view your result after applying the filter.
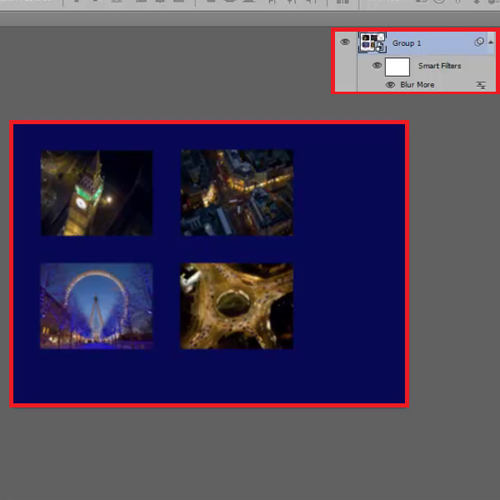
 Home
Home