In this tutorial you will learn how to attach files to email on iPhone running on iOS 7.
Greetings iPhone iOS 7 users! You probably don’t always travel with your laptop handy and there might be many cases when you need to quickly send these files from your iPhone. If that’s your case, listen up.
By default, your iPhone can attach only the files that its default apps can open and keep: photo files, video files, notes and contact files. Sending other types of files like PDF or ZIP is also possible, but requires downloading a third party app. Let’s start with easier tasks: the defaults.
Step 1. Here’s how to attach and send photos.
From the home screen, we tap the “Mail” app icon to access mail that we’ve started to write. Add a relevant email subject and double-tap the text field of the email message. The stripe with extra options appears. Tap the little triangle on the right of the stripe to invoke extra options. Tap “Insert Photo or Video”. The” Mail” app will redirect you to your Photos. Tap the album you’re interested in and choose the picture you want to send. Tap “Choose” to confirm the choice of the photo. Back to our unfinished message – tap “Send”.
The appearing menu offers us to reduce the message size by scaling the photo. We’ll choose “Large”, which is still a large picture in good quality, but smaller than actual size. The message is sent.
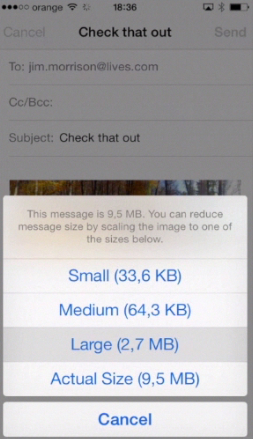
Step 2. What about multiple photos? We hear you. Just check another HowTech tutorial named “How to email multiple photos on iPhone or iPad running on iOS 7” to learn how to do it.
Step 3. Let’s now send a video with our iDevice.
From the home screen, tap the “Mail” app icon again and tap the little pen and paper icon at the bottom of the screen. Start writing the new message, add the recipient’s email, add the subject. Now, again, double-tap the text field, tap little triangle to invoke more extra options and choose “Insert Photo or Video”. Just the same as you did with attaching photo, except that this time you’ll pick a video from “Videos”. Tap “Choose” and wait until compression happens. Tap “Send”. Mission complete!
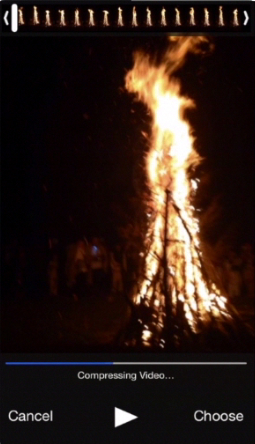
Step 4. Sending the contact works a bit different. Access your “Contacts” app and choose the contact that you want to send. Scroll down a bit and choose “Share Contact”. Tap “Mail”. You’ll see the “New Message” menu with the contact attached to it as VCF file. That will do. Just fill out all the email fields and tap “Send”. The contact is shared.
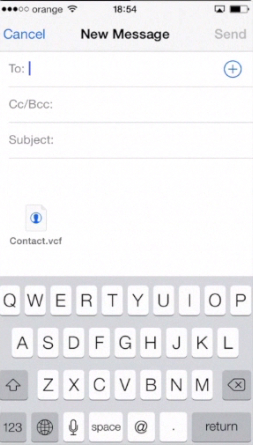
Step 5. If you’re now wondering how to send other files, chances are you don’t have the Dropbox on your computer. Not a big deal! Tap “App Store” and search for Dropbox free app. Download it and install it.
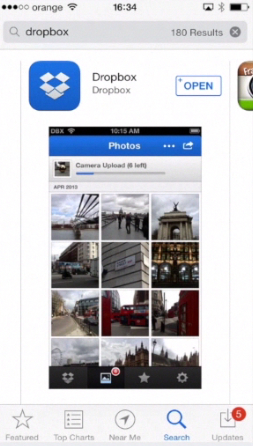
Step 6. When you open your Dropbox, it will ask you either to register a new account or use the existing one. You do have a Dropbox account, don’t you?
The trick in sending PDFs, Excel files, ZIP archives and other unusual for iPhone’s attachments is to have them uploaded to your Dropbox account beforehand. You’ll have to do it using your computer. Right now we have one PDF file in our Dropbox. We choose it and tap the little sharing icon in the lower left corner. From all sharing options we choose “Email”. Tap “Send” and your PDF, Excel or any other not so usual attachment will be sent to recipients as a link to your Dropbox. The recipient will have to just click a link to download the file!
Dropbox is not the only app that does this job, but is, probably, one of the best free apps out there.
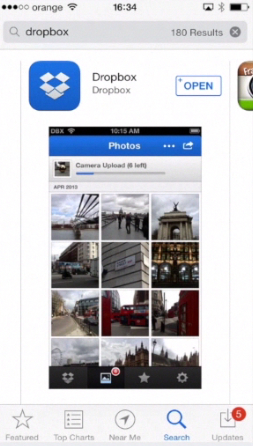
Result: Now you know how to attach different files to email on iPhone and send them out to recipient!
 Home
Home