In this tutorial you will learn how to auto log in into Windows.
Upon completion of these steps, Windows will stop asking for a user name and password when your computer starts up:
Step 1: Click Start. In the search box, carefully type the following:
Netplwiz
then ENTER
This will load the Advanced-User-Accounts applet in Control Panel.
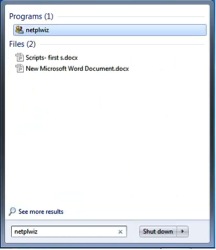
Step 2: – Deselect the „Users must enter a username” checkbox found at the top of the Users tab.
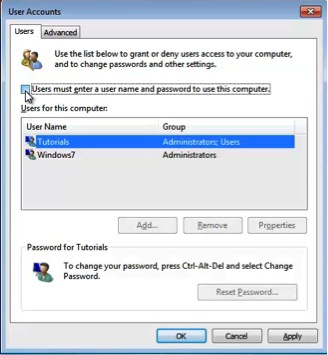
Step 3: Click Apply.
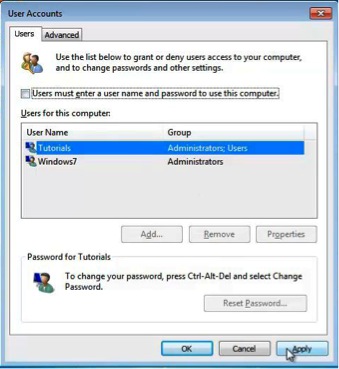
Step 4: – Insert credentials – username and password – when prompted. Click OK .
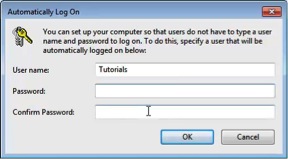
Step 6: Click OK.
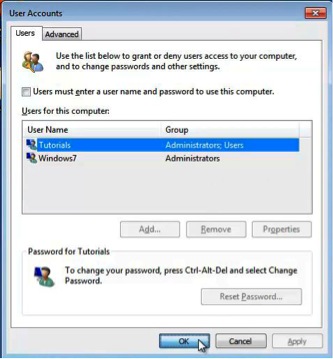
Windows will now log on automatically everytime your computer will start.

 Home
Home