In this tutorial, we will teach you how to backup Linux files.
Backups basically come in handy when there is a system hardware failure. All your data is still intact, and you can continue on working without any sort of data loss. Furthermore, accidental deletion and viruses can corrupt your data, and it’s all the more easier to recover the data from a backup copy.
There are two popular programs for Linux-based operating systems, the first is the LuckyBackup application and the other is Déjà Dup, which we will be looking into in this video.
Déjà Dup is a simple Duplicity based backup tool installed by default in Ubuntu.
You can even use other applications such as LuckyBackup. The application can be downloaded from luckybackup.sourceforge.com where you can even get a complete detailed documentation about the software as well.
If you are using Ubuntu, you can even use the Ubuntu Software Center to download and install LuckyBackup on your system.
For this tutorial, we will be primarily looking into Deja Dub.
So let’s get started.
Step 1 – Installing Deja Dup
If you don’t have the application on your system, you can install it from the terminal application. All you have to do is write the command:
Sudo apt-get install deja-dup
After that, it will ask you for the password. Once entered, it will start downloading, unpacking and installing the application.
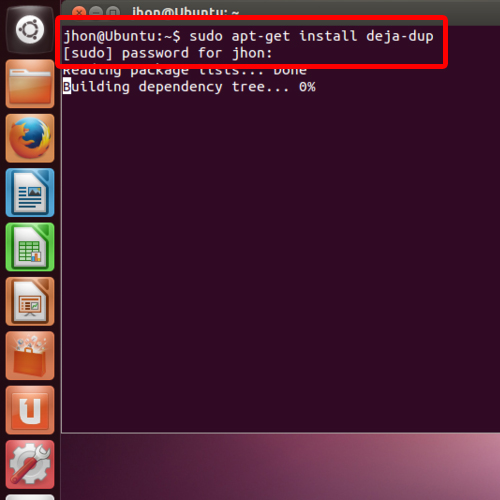
Step 2 – Opening up Deja Dub
With that taken care of, let’s exit the terminal application and click on the power icon on the top right side of the desktop. Over here, you can search for the application and it will show up in the results below.
Simply click on the application to open it.
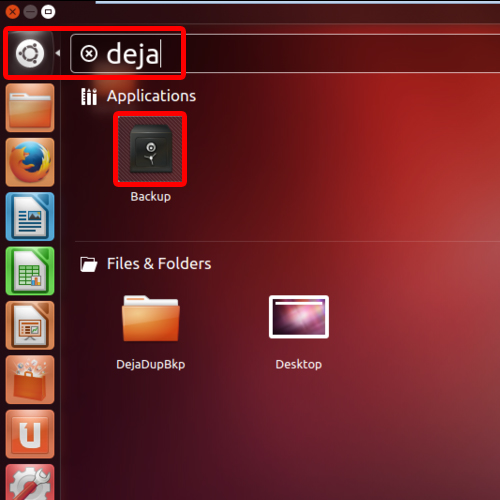
Step 3 – Configuring the backup Location
When the application launches, move directly to the Storage section so that we can configure the backup process.
Over here, you have to choose the backup location. To do that, simply open up the backup location drop down menu and choose from the options available. For this tutorial, we will select the local folder option. Now we will be required to browse and select the folder location. For this tutorial, we will select the Backup folder on the desktop.
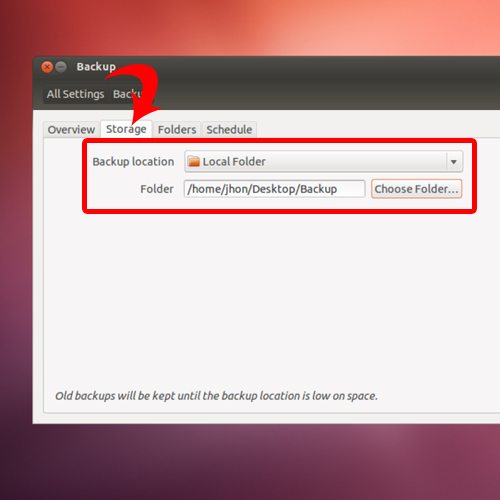
Step 4 – Selecting the folders to be included in the backup
In the Folder section, we can set the folder or folders we want to backup and the ones we want to ignore during the process. To select a folder, simply click on the plus sign un the “folders to backup” section, browse and select the folder. For this tutorial, we will create a backup of the whole documents folder.
If you don’t want any particular in the backup, simply move to the folders to ignore section and click on the plus sign. From there you can select the folder which is not to be included.
Over here, the application will create a backup of the Documents folder without including the music folder (see image below).
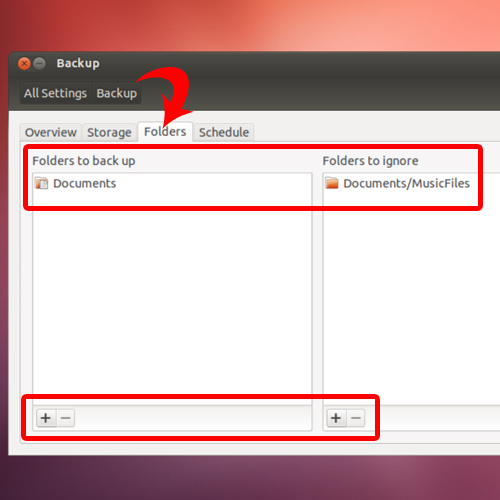
Step 5 – Scheduling the backup
Moving to the Schedule tab, here we can set the options how often we want the application to backup and how long to keep each backups. You can switch from daily to weekly or even monthly.
If you choose the forever option here, all backups would be stored until you choose to delete them manually. All the other options will keep removing the old backups according to the time set or if there is low disk space.
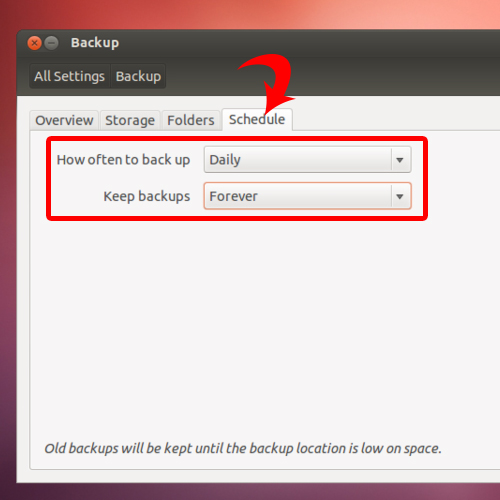
Step 6 – Creating a backup
Now let’s move back to the overview option and enable the automatic backup option. Below, you can also see a summary of the backups that have taken place.
Now let’s create a backup. For that, click on the “Backup Now” button. With that done, you will be required to choose an encryption method. You can either set a password or allow the backup to be restored without a password. For this tutorial, we will password protect our backup.
Once you hit enter, the program will start creating a backup. With the processing completed, you will be notified that the backup has been created successfully.
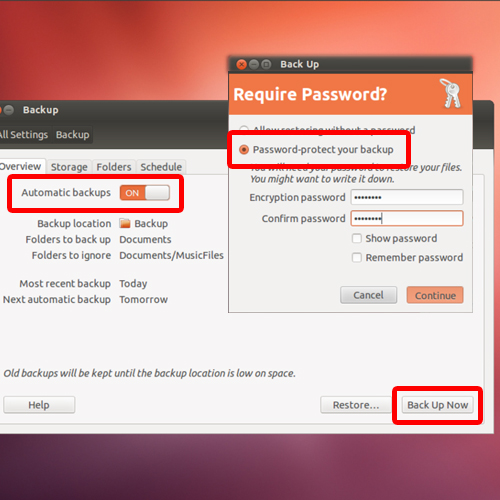
Step 7 – Restoring a backup
Now let’s restore the backup we just created. For that, click on the Restore button in the Overview section.
Next, you would be required to choose where to restore from. Over here, let’s select the location which we configured earlier for the backup location.
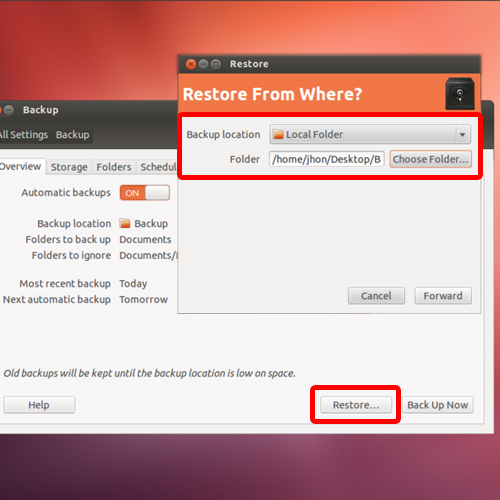
Step 8 – Choosing a backup version
Next, you would be required to choose what date you want to restore. Since we have only one backup currently, it is only showing one option. But if the application is running on daily backups, it will show each date from where you can restore the data.
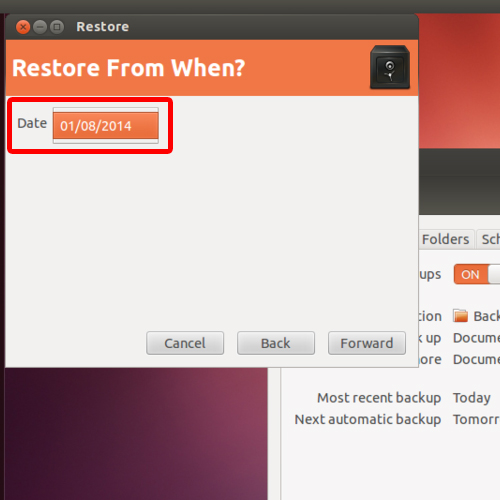
Step 9 – Choosing where the backup is to be saved
Moving on, now we will have to choose where the restored files will be saved. We can either restore them to their original locations or specify a folder where they will be saved. For this tutorial, let’s specify a location. Over here, we will restore the files on the desktop.
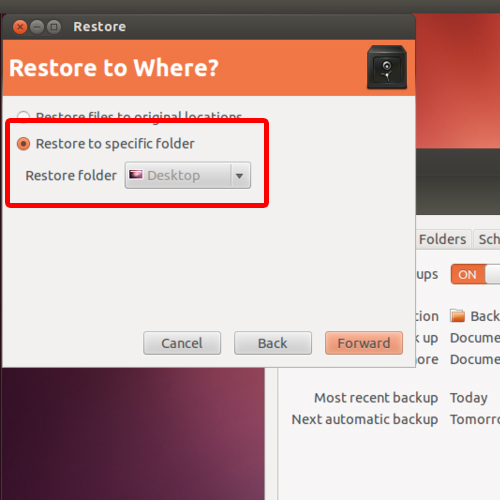
Step 10 – Typing the password
Once that is done, it will show you a summary of the data being restored. Moving to the next step, since we had encrypted the backup with a password earlier, we will be required to enter it over here in order to restore the data.
With the processing completed, let’s close the window and in the desktop over here, you can see that a new folder has been created.
If we open up the folder, you can see that the documents folder is located over here with all the files restored completely.
And that’s basically how you can backup Linux files.
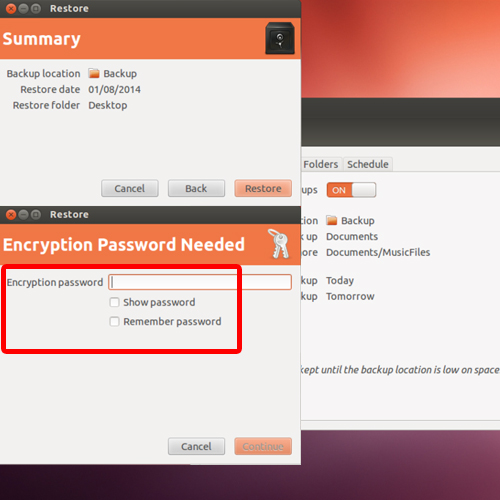
 Home
Home