Accelerators are links that reduce the steps for accessing certain web pages for certain purposes. If you wish to locate an address on the map, an Accelerator such as “Map with Bing” can provide you a direct link by just selecting the address and clicking on the option in the menu.
It is easy to Add or Remove Accelerators and they can be as per your preferences.
Step # 1: Select text in a Web Browser
To begin navigating using an accelerator in Window 7, access a website in your Web Browser. Select text in the browser, such as an address in London. Upon selecting the text, a blue arrow would appear next to the selected text. This is known as an Accelerator button.
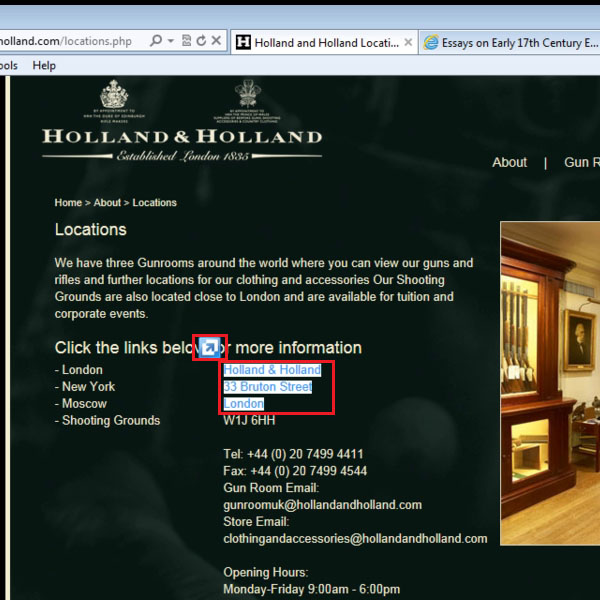
Step # 2: Click on Accelerator to open Map with Bing
Once the Accelerator button appears, click on the button to view the accelerators available. You can click on “Map with Bing” to view the map of the address that you have selected. By moving the cursor over the link, you can view the map in a small inset window. To view the enlarged map, you have to click on the option “Map with Bing”.
Other options such as Email, Search and Translate are also available. These settings may be by default and you can change them.
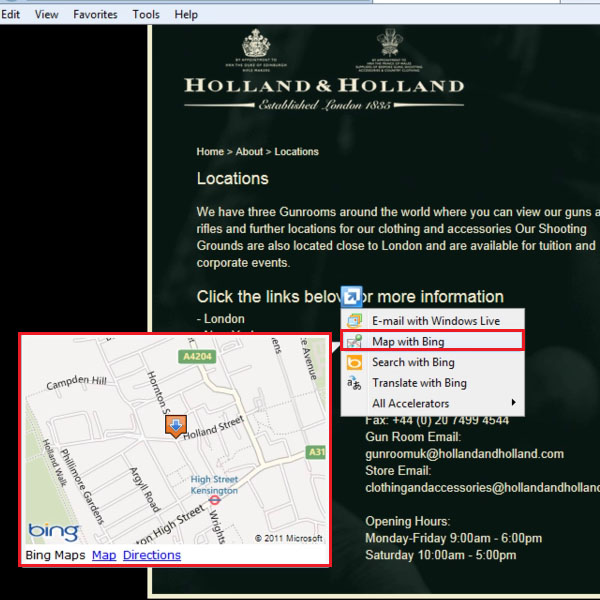
Step # 3: Click on “Map with Bing” to enlarge the Map
On clicking the link, you will be able to view the enlarge map, as shown for the London address selected in the earlier picture.
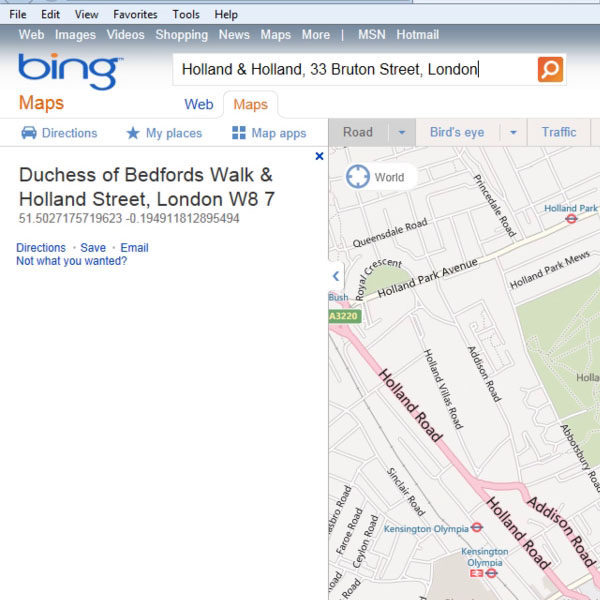
Step # 4: “Search for more Accelerators”
If you wish to add more Accelerators to your list, you can easily do so by clicking on “All Accelerators”, which opens another drop-down menu. In this menu you have to select “Find more Accelerators”.
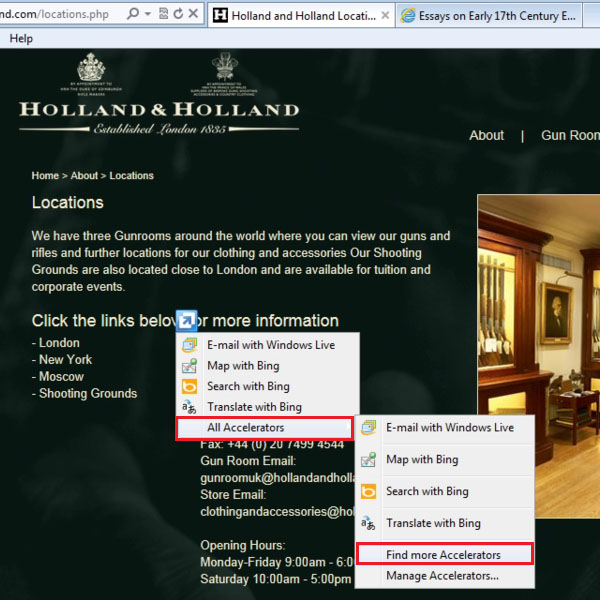
Step # 5: Choose Accelerators
The link “Find more Accelerators” will lead you to “iegallery.com”. A long list of options will be available to you for selection; you can choose the accelerator that you wish to add to your list of Accelerators for easy access.
In the picture, “Define with Wikipedia” is selected.
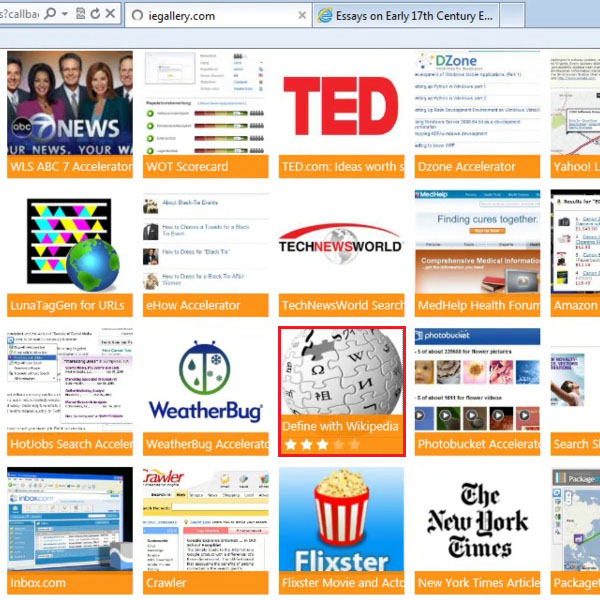
Step # 6: Add Accelerator
To choose an Accelerator for addition to your list, click it, after which a dialogue box will open. This dialogue box will ask you if you want to add this Accelerator. It will give details regarding the Accelerator, including its name, category, its origin and destination. You can check the checkbox given to make it your default provider for the given category.
In this picture, “Define with Wikipedia” is being added and belongs to the Define Category. To add, simply click the “Add” button.
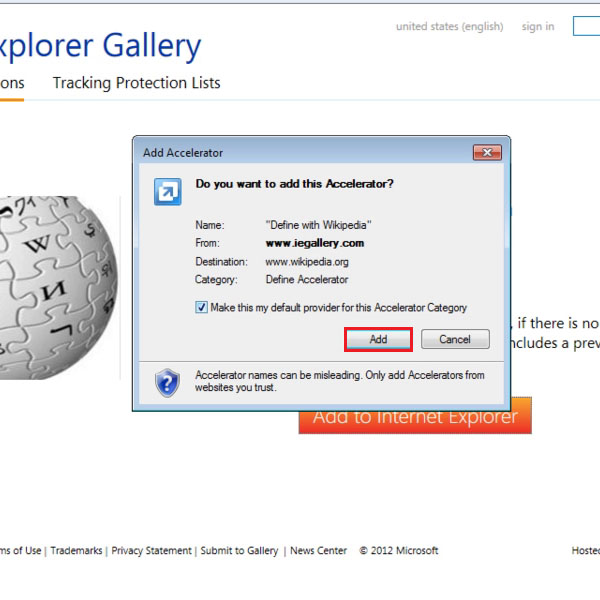
Step # 7: Click “Define with Wikipedia” Accelerator
To check the newly added Accelerator, it may be a good idea to click the link to see its destination and the action it will perform. Select a word, in this picture “Plagiarism” is selected. Among the Accelerator buttons, you can see “Define with Wikipedia”, to check its destination, click on the same.
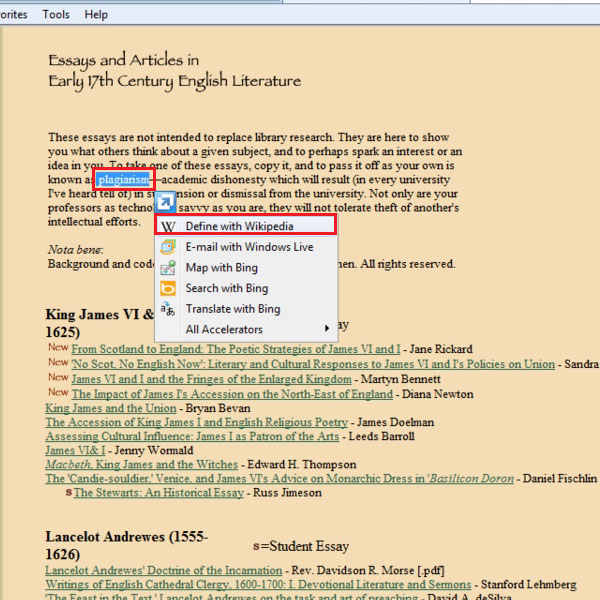
Step # 8: View “Define with Wikipedia” destination
When you click on the Accelerator, “Define with Wikipedia”, it will lead you the Wikipedia website, and you will be given the definition of “Plagiarism”. The Accelerator “Define with Wikipedia” has reduced the number of step it would take to search for the definition online.
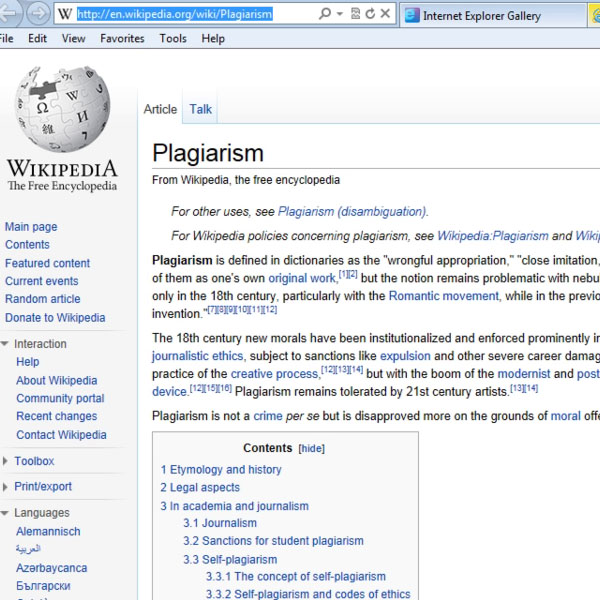
Step # 9: Manage Accelerators
If you wish to make any changes to the existing Accelerators, you can click on “All Accelerators, and in the extended menu click on “Manage Accelerators”.
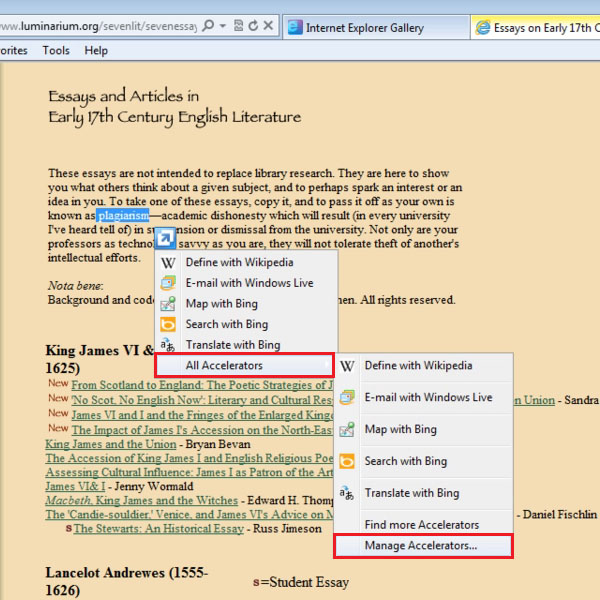
Step # 10: Remove Accelerator
If you wish to delete or remove any Accelerator from you list, you can click on the option to “Manage Accelerators”. This will open the window to manage the Add-ons on your browser. In this window, you can select any Accelerator, in this picture; “Define with Wikipedia” is selected. Click “Remove” to delete the Accelerator from you list.
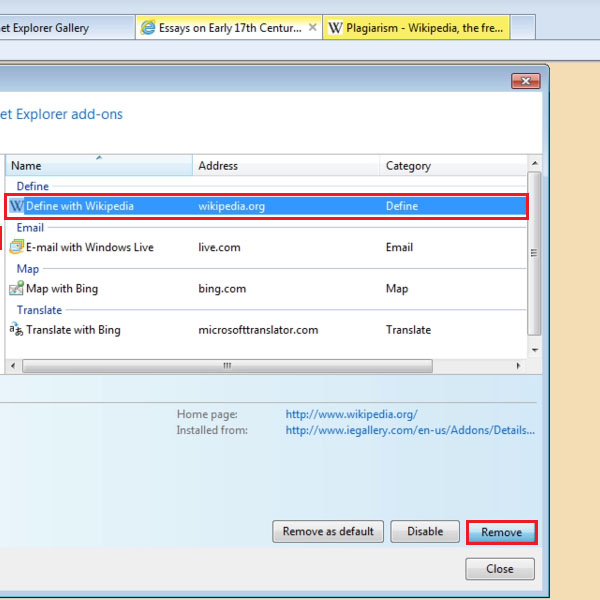
 Home
Home