When you purchase a new system, the default computer name used is almost always generic. Computer names are helpful in locating your pc in a network. If you have a generic computer name, chances are some other computer on the same network might also have the same computer name. That might make it difficult to locate your computer in a network.
You can easily personalize your computer and learn how to change the computer name by following the step by step guide below.
Step 1 – My Computer Properties
To change the computer name in windows 7, first of all, open up the start menu. You can do so by pressing the windows key on your keyboard or simply clicking on the start menu icon located towards the bottom left corner of the screen. With the start menu opened up, right click on Computer, being displayed towards the right side of the menu. With that done, a new menu will appear on your screen. From the many options, click on properties.
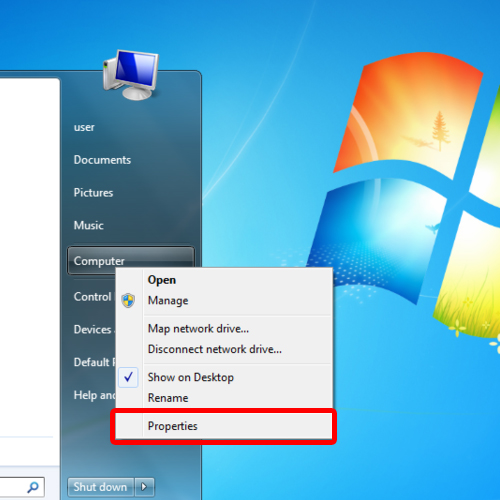
Step 2 – The Change Settings Option
Once the new window opens up, click on the change settings option located towards the right side of the screen.
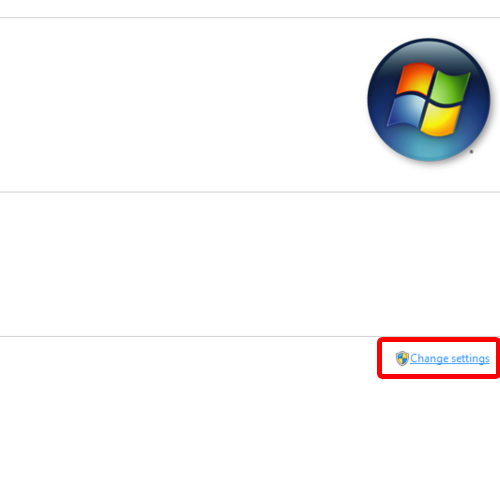
Step 3 – Changing Computer Name
With the system properties window open, you can see that the computer name is “user-PC”. To change that, click on the Change button.
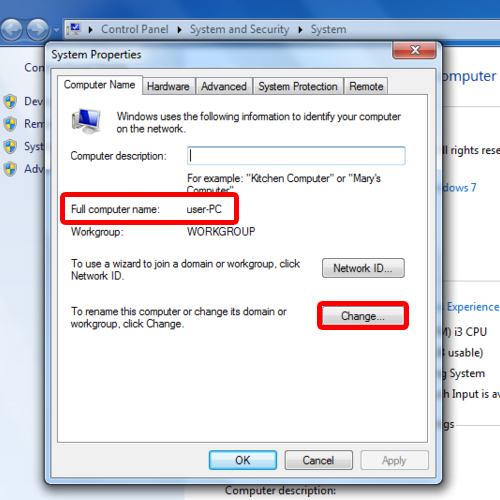
Step 4 – Renaming your Computer
With that done, you can change the computer name in windows 7, according to your requirements.
You will be required to restart the computer for the changes to take effect. And that’s basically all for how to change the computer name.
In the windows operating system, changing the name of the computer requires just a few clicks and that’s it. Once the computer has rebooted, you can see that the computer name over here has changed.
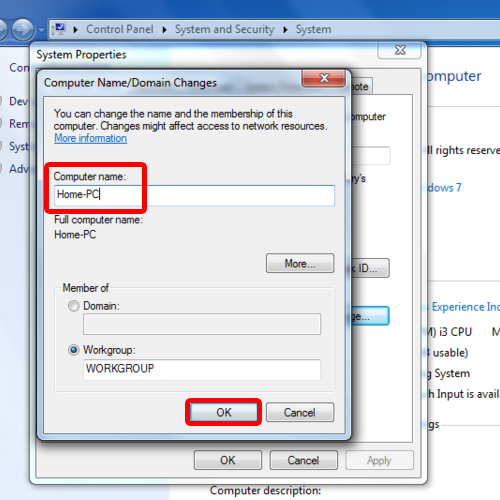
 Home
Home