In this tutorial, you will learn how to change date and time on your iPhone running on iOS7.
Step 1. Presuming that the planet changes gears these days or you simply need to switch from one time zone to another, here is how to accomplish temporary relocation with your iPhone.
Start fresh: from your Home Screen, launch the “Settings” app and navigate to “General”, then “Date & Time.”
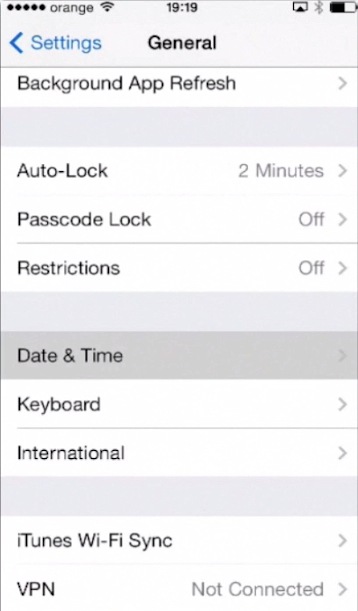
Step 2. If your time is set automatically, there is little you can do, but turn off that feature. If it’s not, tap the date and time displayed at the bottom of the list: a set of dials lets you adjust this to your new reality.
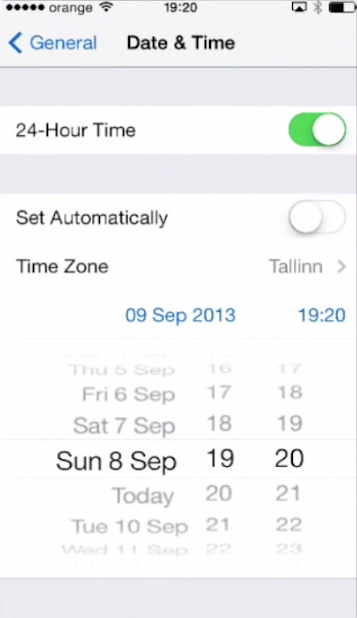
Step 3. You can also set your current, or default, time zone.
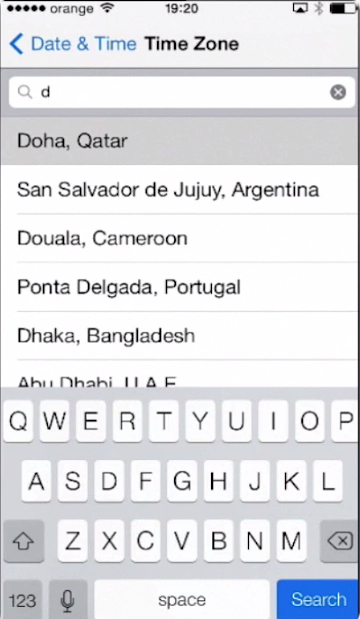
Step 4. If you just want to tap your way around, launch the “Clock” app from your Home Screen menu. It has the same effect.
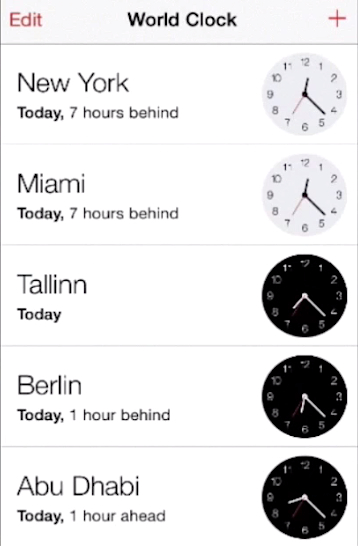
Step 5. If you’re like us, you can keep a list of clocks pointing to the most important areas of your life. Here’s a short tip: tap any of the running clocks to switch them from digital to analogue and back.
Step 6. Tap the “plus” sign to add a new time zone.
Let’s see what is the time now in China – pretty late!
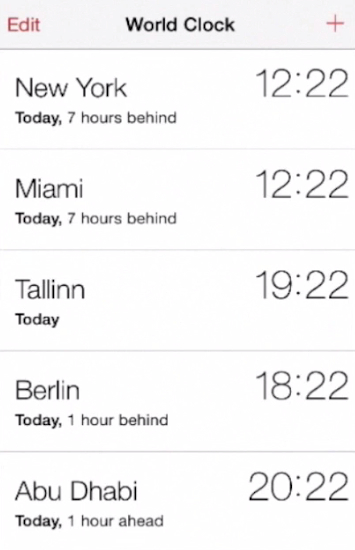
Step 7. Tap the “Edit” area to modify the content and order of your current list.
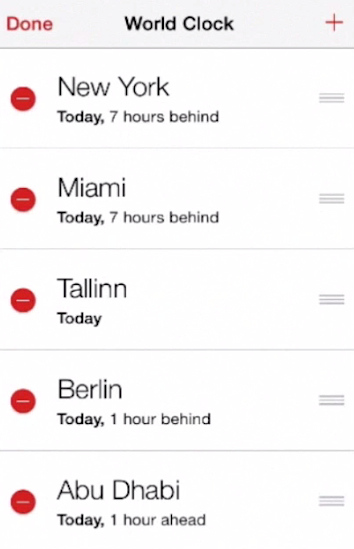
Step 8. Tap “Done” when you’re through adding the changes.
Here is your new list of time areas.
One last little tip: the icon of your “Clock” app will always show the updated time of your default time zone, the one we’ve defined together in the beginning of the tutorial.
Result: You have learned how to master the art of time travel with your iPhone.
 Home
Home