Your IP address (which stands for internet protocol address) is a systematic way in which your computer network gets identified by the series of uniquely patterned numbers. All computers are assigned ip addresses as soon as they connect to a network.
In this tutorial, we will guide you on how to change an IP address.
First of all, make sure that you have three things. Administrative rights that allow you to change the IP address, the fact that your network administrator provides you an alternate IP address and that your network does not run on DHCP environments.
Step 1 – Opening up the control panel
To change ip address in windows 7, first of all, we will need to open up the control panel. For that, open up the start menu by clicking on the start menu icon located towards the bottom left side of the screen. An alternate way to open up the start menu is by pressing the windows key on your keyboard. With the start menu opened up, you will find the control panel option towards the right side of the menu. Click on it to open the control panel.
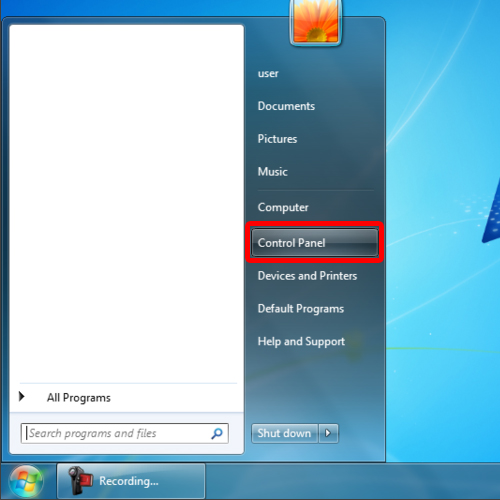
Step 2 – The network sharing center
Once the Control Panel window opens up, a number of options will be displayed right in front of you, all categorized into different sections. Over here, move to the network and internet section and click on the “View network status and tasks” option.
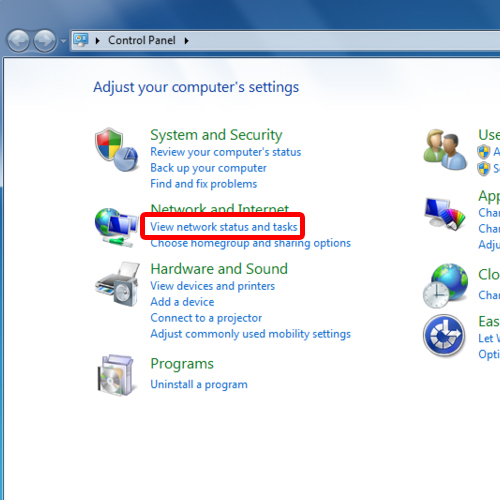
Step 3 – Change adapter settings
With the “Network and Sharing Center” window opened up, click on the “Change adapter settings” option located towards the left side of the window.
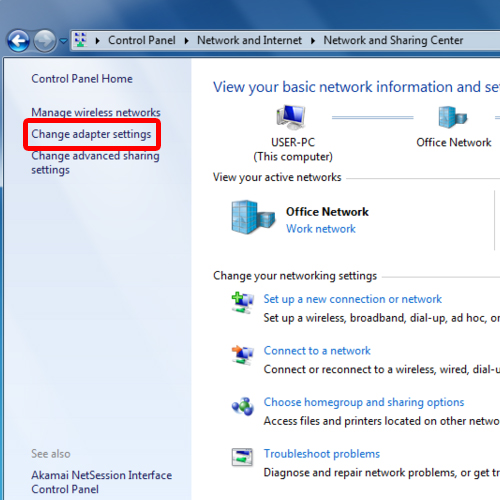
Step 4 – Opening up the network properties
With that done, a new window will open up displaying all the network connections. You can also access the “Network connections window” by opening up the Run command, typing in “ncpa.cpl” and hitting enter.
Over here, right click on your active network connection and click on “Properties”.
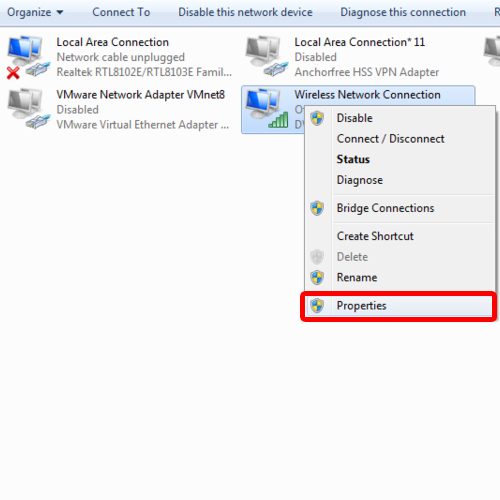
Step 5 – Internet protocol properties
With that done, your network connection properties window will open up. To change IP address in windows 7, select “Internet Protocol Version 4” and click on Properties.
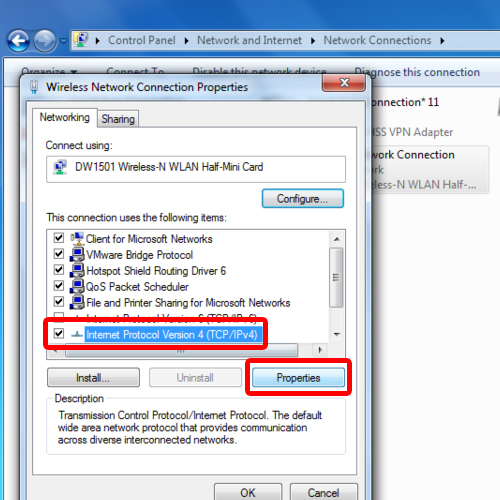
Step 6 – Changing your ip address
Once the new window will open up, click on the “use the following IP address” option. Now you can change your IP address. Type in the alternate IP address provided by your network administrator over here.
Once done, click on “Ok” to save the changes and ext. And that’s it for how to change IP address in windows 7.
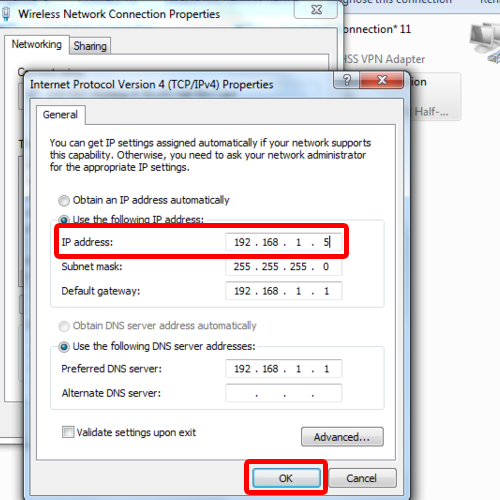
 Home
Home