In this tutorial, we will guide you on how to change the language in Microsoft access 2010.
Step 1 – Click on the continue button
First of all, you need to download the language package for this tutorial. We have already downloaded the French language pack from Microsoft’s official website.
Now let’s run the installer. At the beginning, you will be shown this screen over here. Let’s select the Microsoft office language pack 2010 and click on the Continue button.
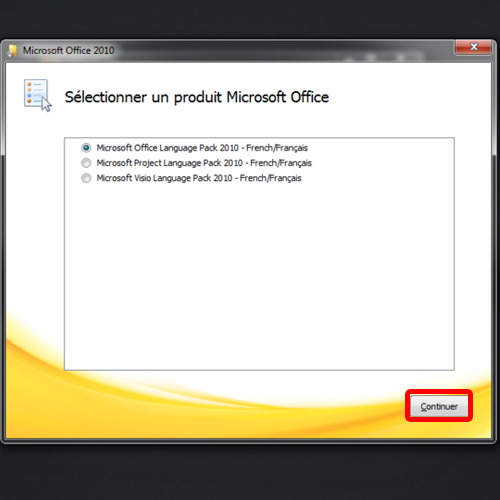
Step 2 – Agree to license
In the next window, you will be required to agree to the license agreements. With that done, we can move to the next step.
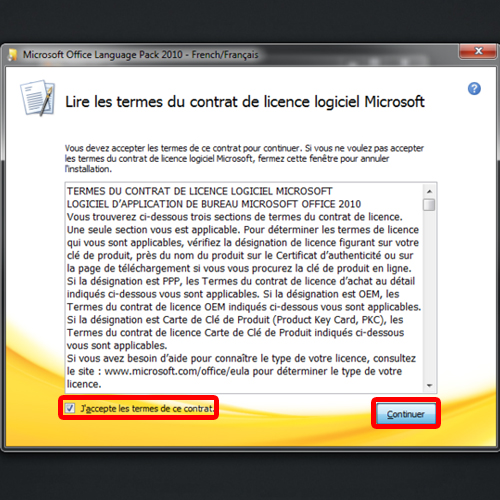
Step 3 – Install button
With that done, it will ask you the type installation you want. Over there, we will select the first option.
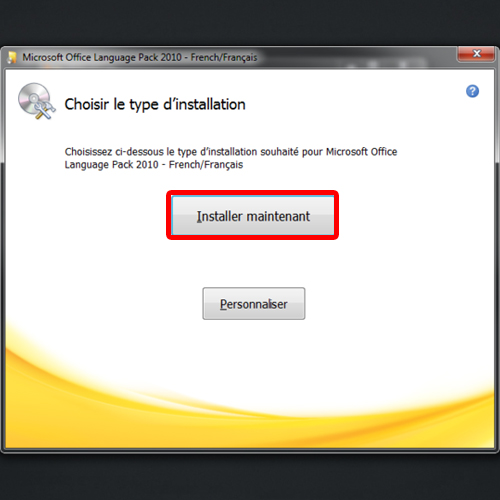
Step 4 – Find MS Access
When the installation has completed, click on the Start button and in search bar, type Ms Access and hit the enter key. This will open up Microsoft access.
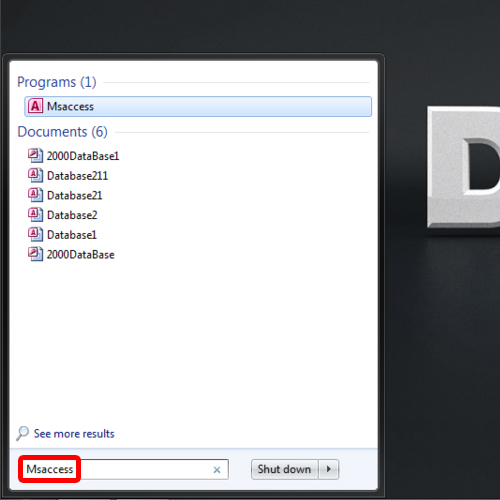
Step 5 – Go to options
Over there in the pane towards the left side, click on Options.
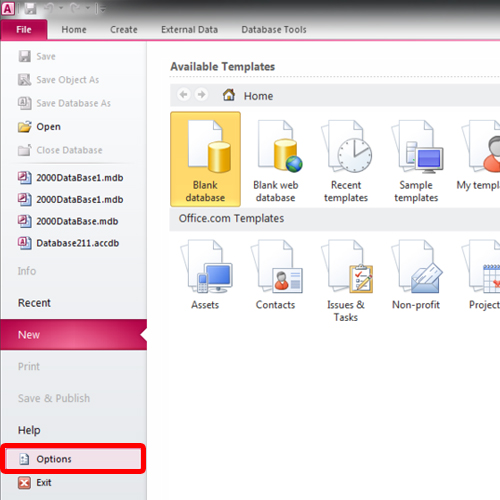
Step 6 – Go to the languages tab
When the Access Options window opens up, move to the languages tab.
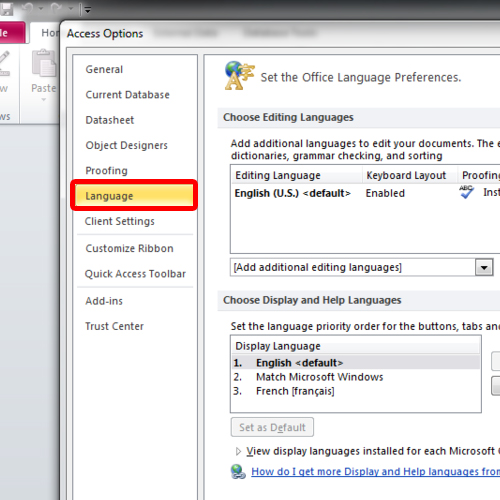
Step 7 – Set as default
Over there, we will set the display language first. For that, select the French option over here and click on the “set as default” button.
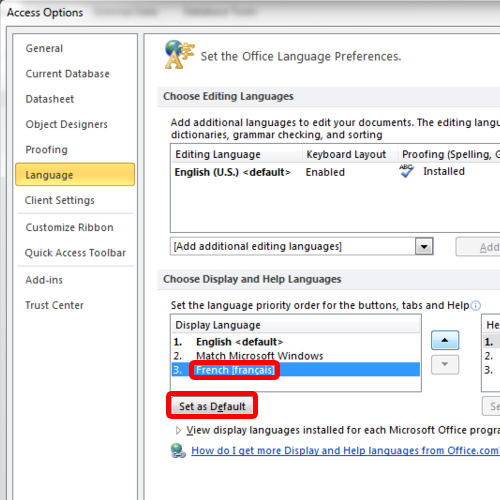
Step 8 – Set as default
If you want to view the help contents in French, select the French option in the help languages section and set it as default.
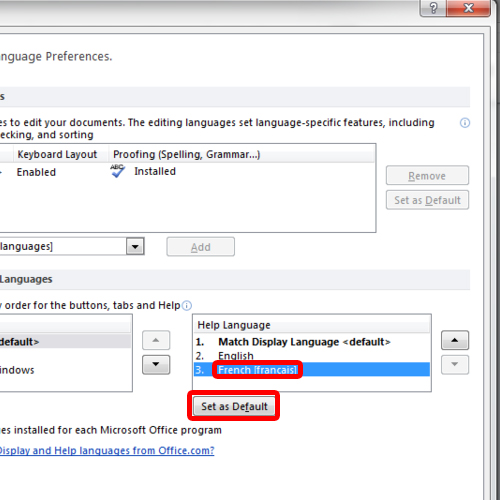
Step 9 – Add language
Now let’s move on to the editing languages section. Open up the drop down menu and let’s select the French option over here. With that done, you will have to click on the “Add” button to add the language to the application.
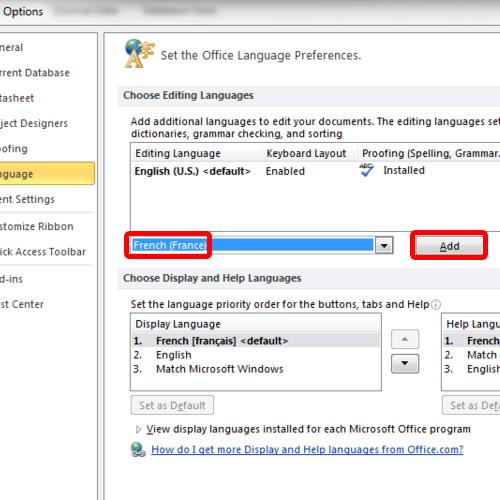
Step 10 – Set the language as default
Now you can select the language and set it as default.
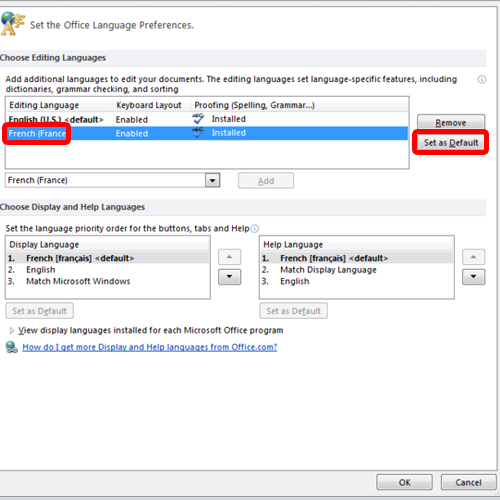
Step 11 – Restart the application
Now you can click on OK to close the options window and a notification will be displayed to you, asking you to restart the application for the changes to take effect.
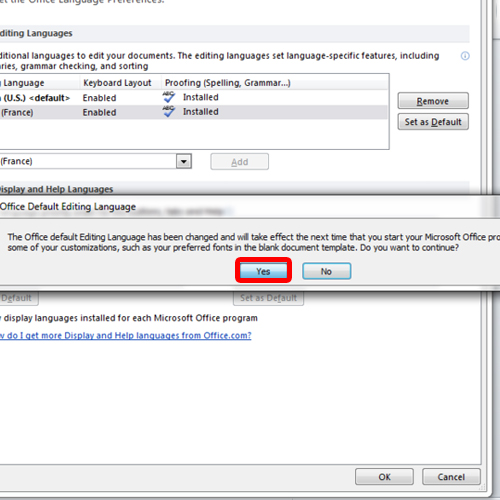
Step 12 – Language changed
Now let’s open up Microsoft access again, and now you will see that the language has now changed to French.
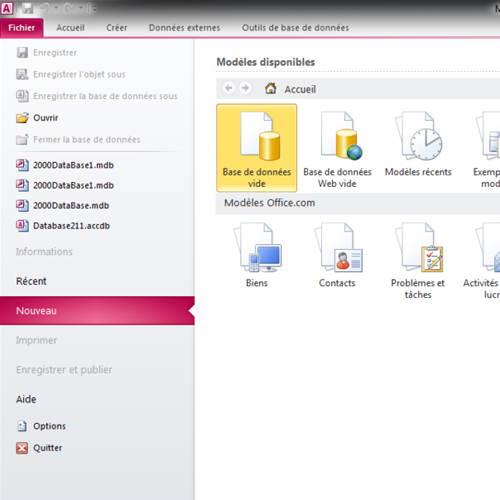
Step 13 – Help in French
Let’s click on the question mark icon and you will see that the contents of the help section will also be displayed in French.
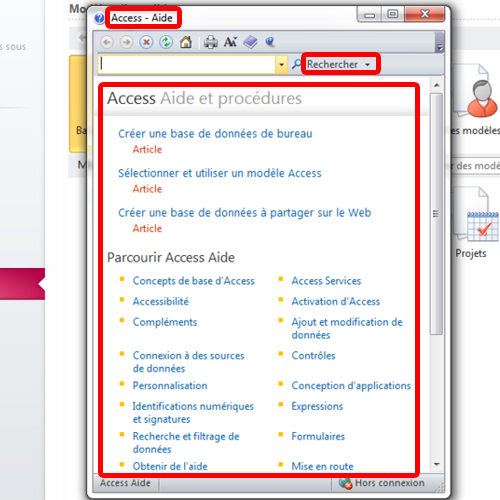
Step 14 – Input language changed
Now let’s start working on a new project and over there, you can see that the input language has also changed to French.
And that’s it.
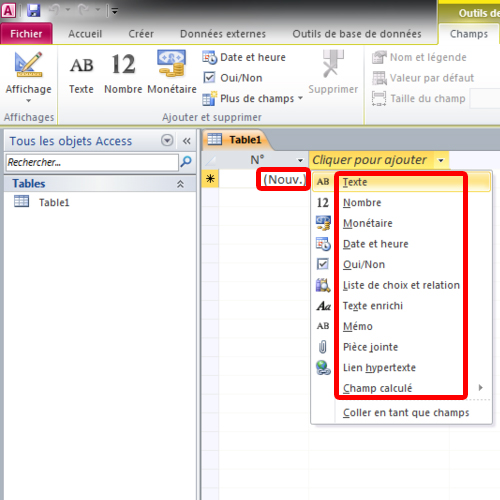
 Home
Home