In this tutorial you are going to learn how to change office 2013 theme so that you have a theme that you enjoy using.
Step # 1 – Opening Account Settings
Start any Office 2013 program and create a blank document, here we are using Microsoft Word. In the top right hand corner of the screen you will notice the Microsoft username that you are using the product with. If you are not logged into an account, you need to log in first. Click on the username and in the menu that appears click “Account Settings”.
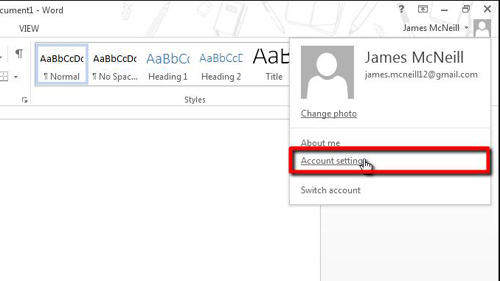
Step # 2 – Changing the Settings
You will see in the window that opens that there are several options for changing the theme, such as the “Office Background” and “Office Theme” options. Change these settings to whichever theme you desire, here we are selecting “Spring” and a “Dark Grey” background. These settings are applied automatically. To return to your document, click on the large back arrow in the top left of the screen.
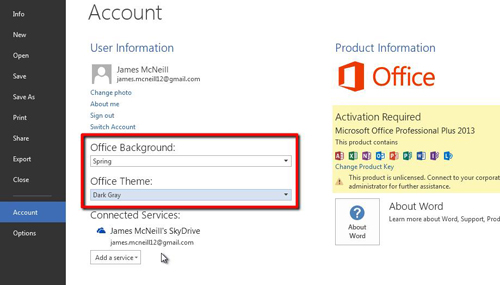
Step # 3 – Viewing the Changed Theme
Now that we are back in the document you can see how the theme has changed. The window is now generally darker and you can see the “Spring” theme images at the top of the menu. That is how to change office 2013 theme and any changes will be applied to all the Office 2013 programs you have installed.
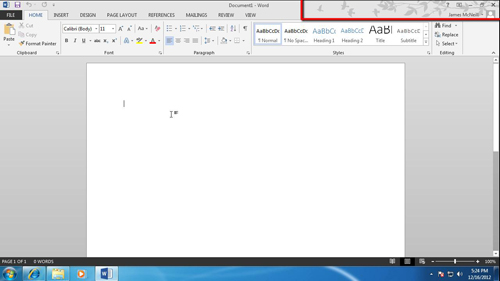
 Home
Home