In this tutorial you will learn how to change Microsoft Outlook’s time zone.
Step 1: Open your Microsoft Outlook and press the “File” button in the upper left corner of the menu.
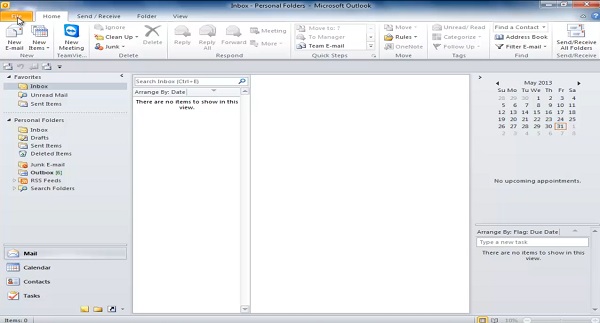
Step 2: Click the “Options” button.
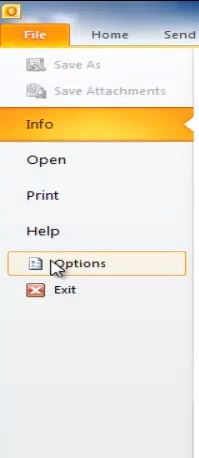
Step 3: Click “Calendar” button from the “Outlook Options” menu.
Step 4: Scroll down until you will find “Time Zones”.
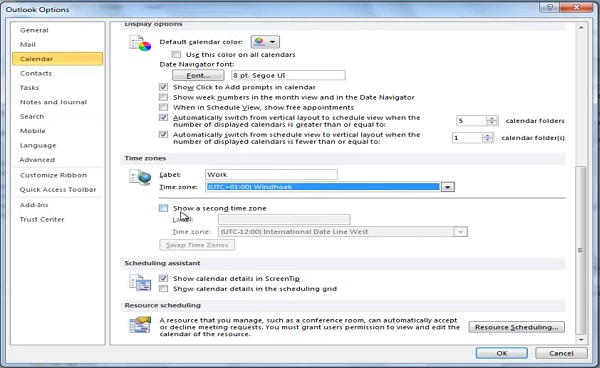
Step 5: Enter a label for the second time zone, such as “Work” or “Meeting.” From the drop down menu near “Time Zone”, pick the time zone of your interest.
Step 6: You can tick “show a second time zone” box and enter a label and time zone of your second choice.
Step 7: Press “Swap Time Zones” button in order to swap the two time zones you created.
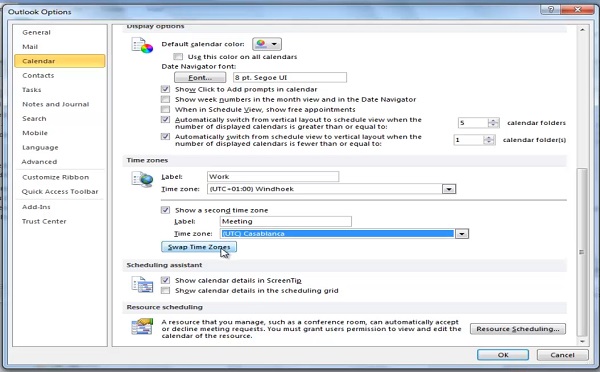
Step 8: Click “OK’ button to confirm the swap of time zones.
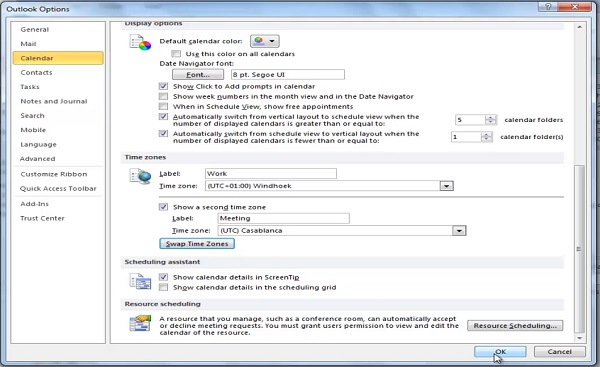
Result: Congratulations! You have successfully learned how to change Microsoft Outlook’s time zone.
 Home
Home