In this tutorial, we are going to change the default fonts of windows 8. We will show you how to make changes and adjust windows registry options as well. By following the steps shown in this tutorial, you will be able to make change and replace windows fonts with your desired style of fonts.
Follow this step by step guide to learn How to Change the Default Fonts in Windows 8.
Step # 1 – Selecting the Run Option
In the first step of this tutorial, move your mouse cursor to the bottom left corner of the screen. Now right click to open up a menu. In this menu, move over to the “Run” option and click on it to open.
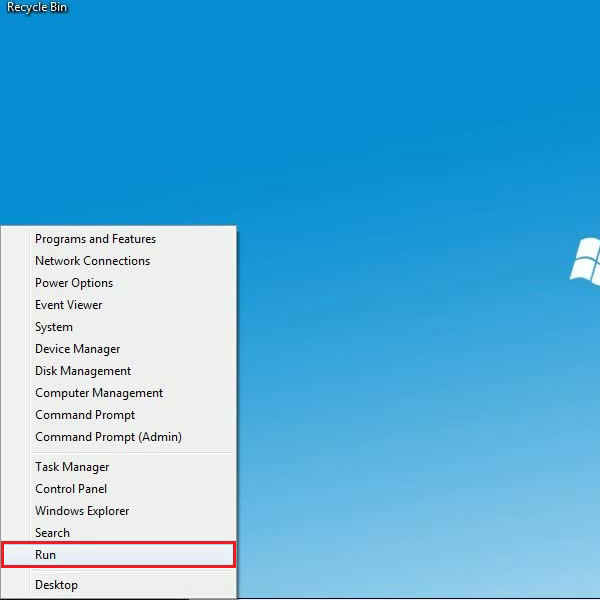
Step # 2 – Running the Registry Editor Command
Once you have clicked on the “Run” option a small window will open. This window allows you to type in various commands and execute them. Now insert “Regedit” in the text box. After entering the command, click on the “OK” button. This command refers to Windows Registry Editor and opens the settings panel.
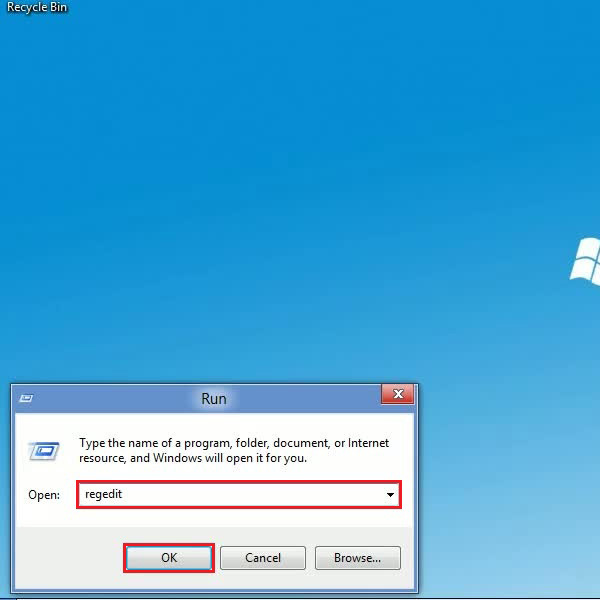
Step # 3 – Choosing your desired Fonts
Once you have clicked on the “OK” button, windows registry settings panel will open in front of your screen. In this panel click on the “HKEY_LOCAL_MACHINE” folder to expand it. Now select the “Software” option and then click on the “Microsoft” folder to expand and view its additional options. In this folder, scroll down to the bottom of the screen and select the “Windows NT” folder. Once this is done, click on the “Current Version” option and select the “Font Substitutes” option from the menu. Now double click on the “MS Shell Dlg” option to edit its string values. Once you have clicked on it, a small settings window will open in front of your screen. In this window, type the name of your desired font and click on the “OK” button to apply it. In a similar way, edit the fonts for the “MS Shell Dlg 2” option as well and restart the computer in order to let these settings be applied.
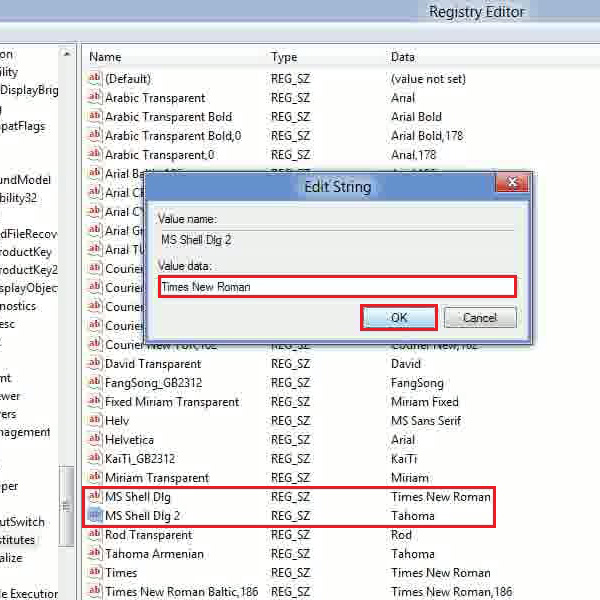
 Home
Home