When you are working on something important, the last thing you want is to be interrupted in the middle of something by these error notifications or pop up messages. Fortunately, Windows 8 realizes this fact and there are various methods to customize these notifications and to turn them on or off. This tutorial will help you get familiar with the advanced customization settings. Furthermore, you will learn how to change the search settings as well.
Follow this step by step guide to learn how to change the search and notification settings of apps in windows 8.
Step # 1 – Open up the Settings Panel
First of all, move the cursor towards the right corner of your screen in order to bring up the “Charms bar”. Once the “Charms bar” appears, click on the “Settings” option available on the menu.
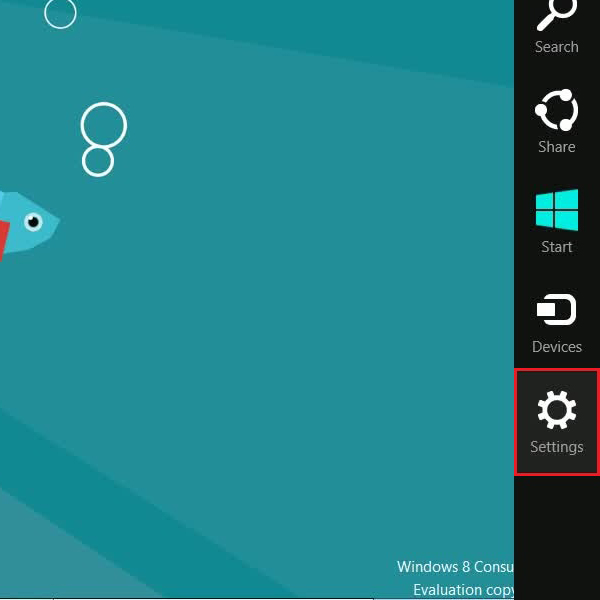
Once you have clicked on the “Settings” option, a new menu pops up. Now select the “More PC settings” option located at the bottom of the menu to open advanced settings.
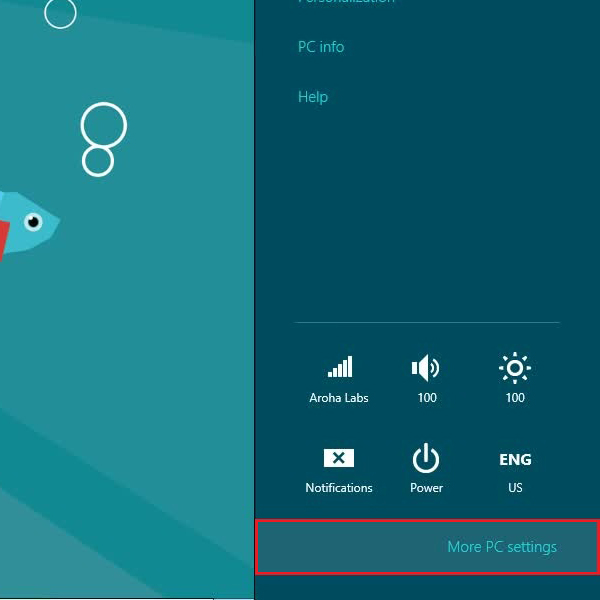
In the “PC settings” window, you will find various options and settings of windows. Now move over to the “Notifications” tab which is located on the menu available on the left corner of your screen. In the “Notifications” panel, select the applications from which you want to get notifications and disable the rest of the applications from notifying you about anything.
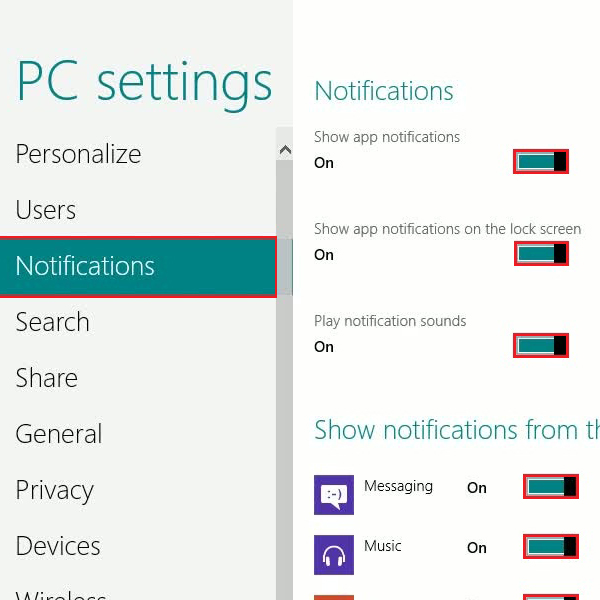
After changing the notification settings, move over to the “Search” tab. In this panel, you can select the option of saving your searches for future search suggestion purposes and bring frequently used apps at the top. You can also select the apps which you want to use while searching anything in windows. The “Delete history” button on top allows you to clear your search history.
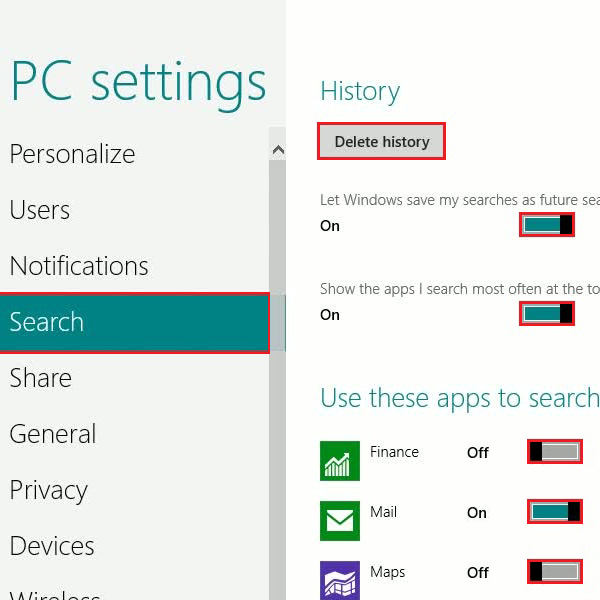
Once you have changed the settings, close this window and return to the “Start Screen”. Now move over to the right side of your screen for the “Charms bar” to appear and then select the “Search” option available on the top of the list.
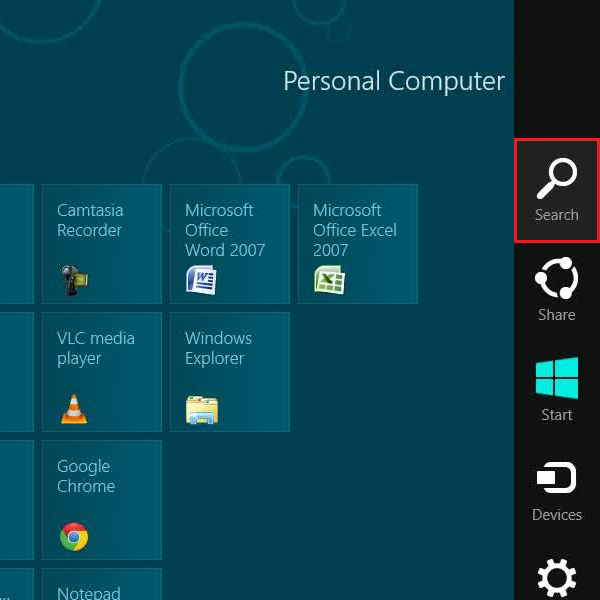
Once the “Search” bar comes up, you can find the apps you selected in the settings are being displayed in the search list.
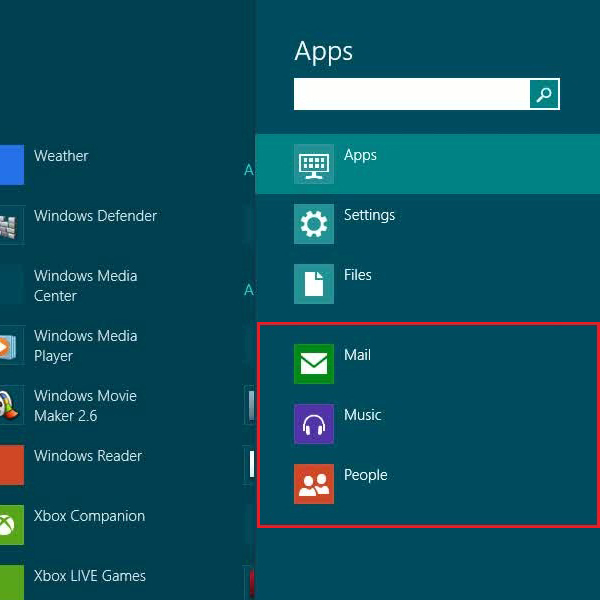
 Home
Home