In this video tutorial we will show you how to update Twitter layout.
In order to update Twitter layout, open your browser and go to “twitter.com”.
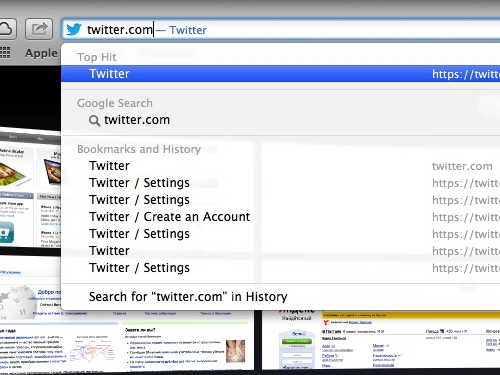
Click on the “Preferences” icon and choose “Settings” from the drop-down menu.
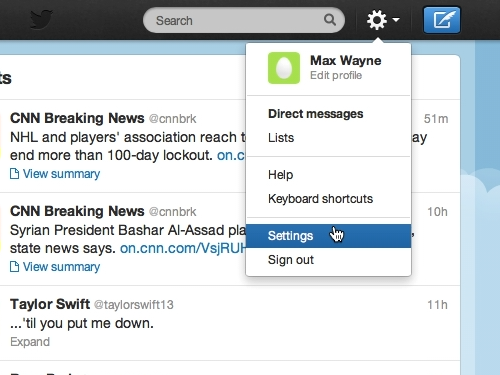
On the next page go to the menu on the left and choose “Design”.
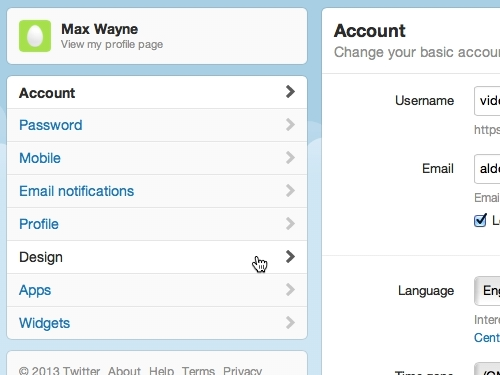
Select the layout’s theme from the list of avalialble themes, scroll down the page and choose “Black” overlay mode.
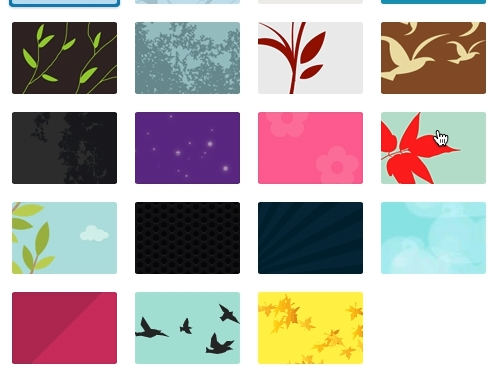
Set the color of the links and press “Done”. Then click “Save changes”.
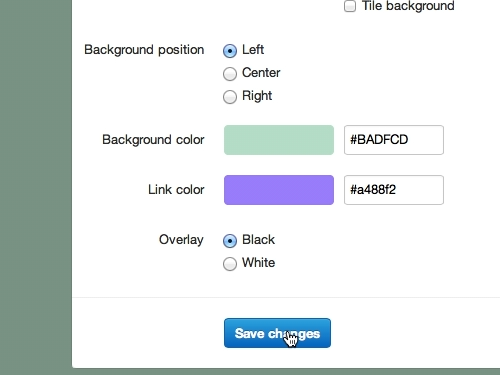
Go to the main page. If you can’t see the changes, reload the webpage.
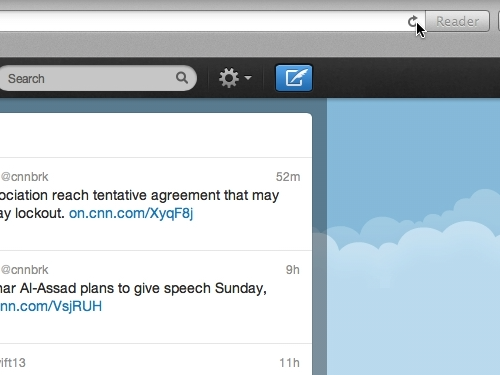
As you can see, the layout of your Twitter has been successfully updated.
 Home
Home