Microsoft Outlook helps users to manage personal information and to communicate with others. It is an effective software to manage email messages, appointments, contacts, tasks etc. The many options of Outlook can be explored and utilized to their best by following these simple tutorials. The View in Outlook can be changed and managed through the ‘View Settings’. Using these settings you can change view in Outlook with specifics such as sorting etc.
Step # 1 – “Sort” your contacts
You can view in Outlook, your contacts in different ways. You can start by clicking on the contact icon in the “Navigation Pane”. Notice that Outlook sorts your contacts alphabetically by the last name. If you want to sort them by the Company Name, go to “View” tab and click on the “View settings” button. Click on the “Sort” button to sort the list as per your preference.
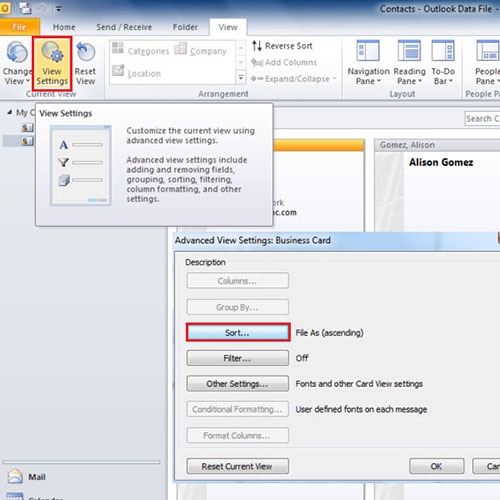
Step # 2 – Sort by Company Name
In the “Sort items by” section, choose “Company” from the drop down menu. Once done, the contacts will be sorted according to the company name.
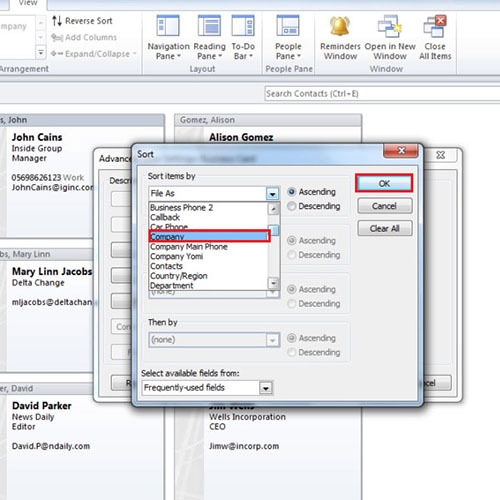
Step # 3 – Click on ‘Change View’
To change view in Outlook of contacts, click on the “Change View” button and you can select from the different options available. In this case, we will be selecting the “List View” option.
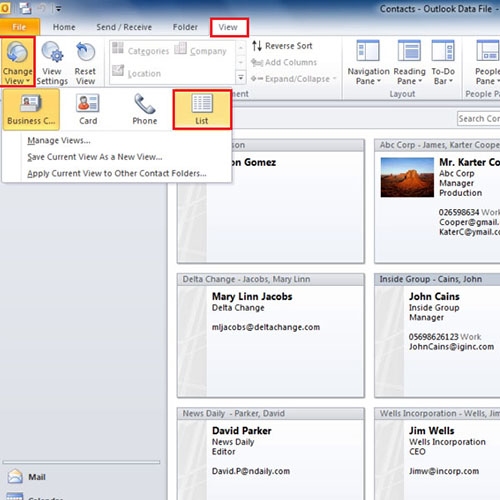
Step # 4 – Sort by Field name
When in the List view, if you want to sort the contacts by the Company name, simply click on the “Company” tab and all your contacts will be sorted accordingly. You can sort by other fields just by clicking on them.
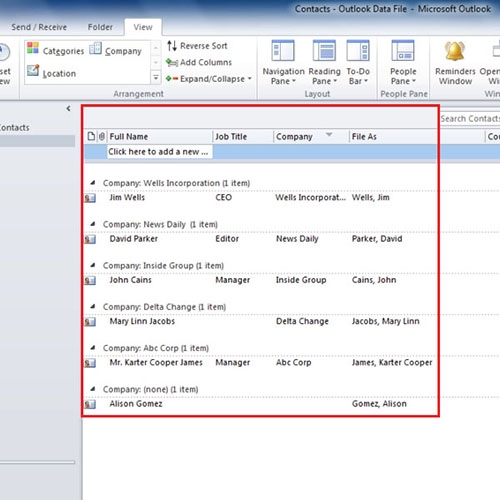
Step # 5 – Open ‘Field Chooser’
You can add fields to the “List view” as well. To do that, right click on any field and a menu will appear. Click on the “Field Chooser” option. Here, you will be shown all the fields that are available. From there, you can add any field in the List view. Simply select the field, drag it and place it accordingly.
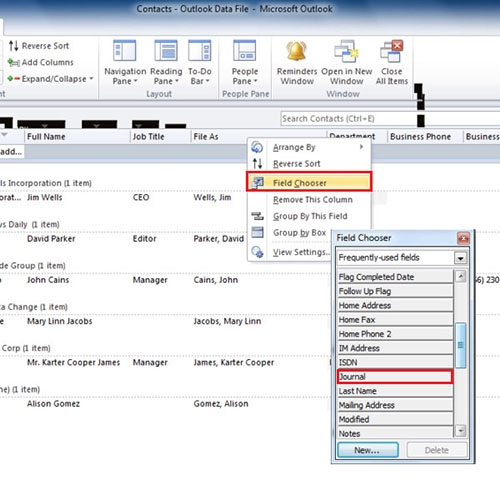
Step # 6 – Open ‘View Settings’
You can group your Contacts in any way you want. If you want to group your contacts by category, for example, just click on the “Category button” in the arrangement section. Once you have done that, all your contacts will be displayed categorically. To adjust the font size, move over to “View Settings” and click on the “Other Settings” button.
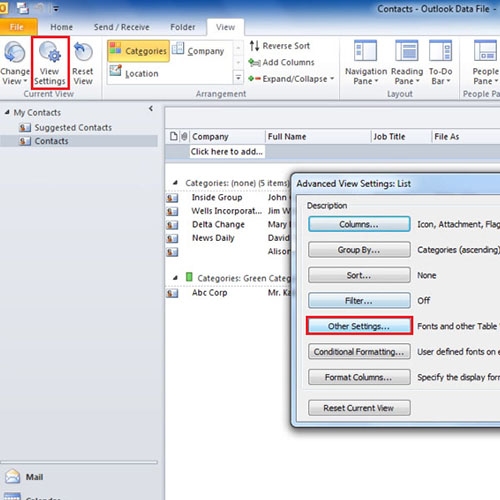
Step # 7 – Alter ‘Font’
In the “Auto Preview” section, click on the “Font” button and from here, you can select the font type and font size that you want to keep. After adjusting the font, click on the “OK” button and the changes will be made.
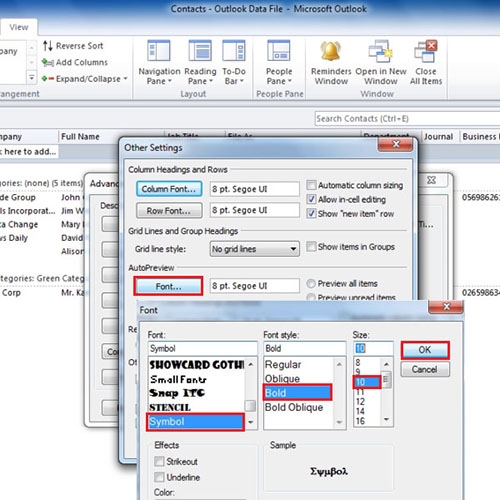
 Home
Home