After learning this tutorial you will be able to change username and password of your users of wordpress blog easily. By default wordpress does not allow you to change username once it is created. But there are two ways available. The first one is by creating new user and associate all posts to this user and delete the old one. And the other is to change the username from phpmyadmin and change password from all users page. In this tutorial we are following the 2nd way. By the end of this tutorial you will be able to change username and password for the particular user.
Step#1: Login to Control Panel Of Your Website
To change username of a particular user you must login to Control panel of your website to change it from database.
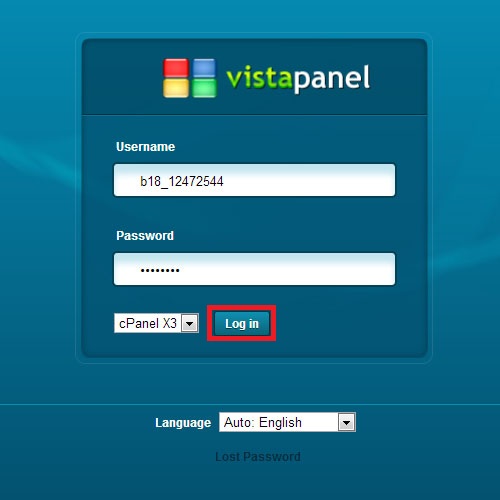
Step#2: Go to PhpMyAdmin
Select Phpmyadmin in order to go to your database
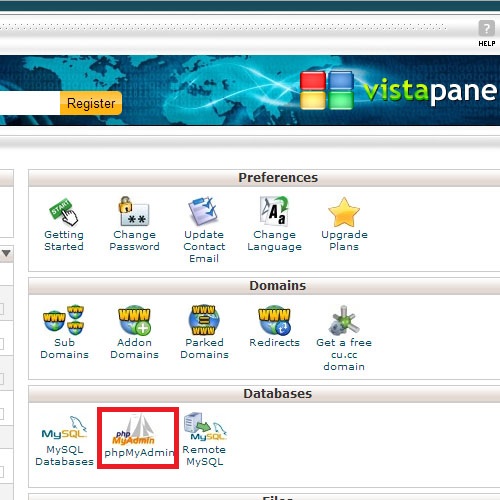
Step#3: Connect to the Database
In Phpmyadmin you can see the database of your website. Click on Connect now to connect and access the database.
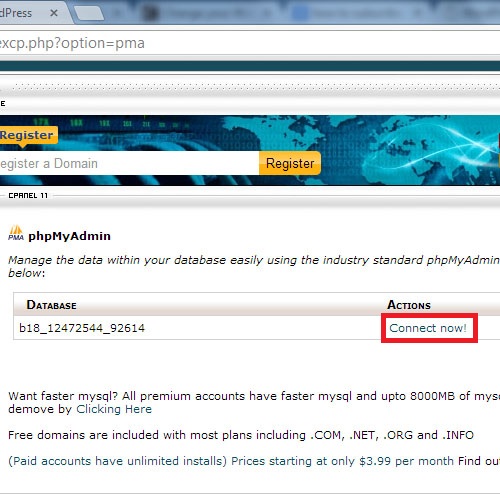
Step#4: Select the Wp_user table
All the information about the registered users of your website is stored in the table wp_users. Click on this table to see the users list.
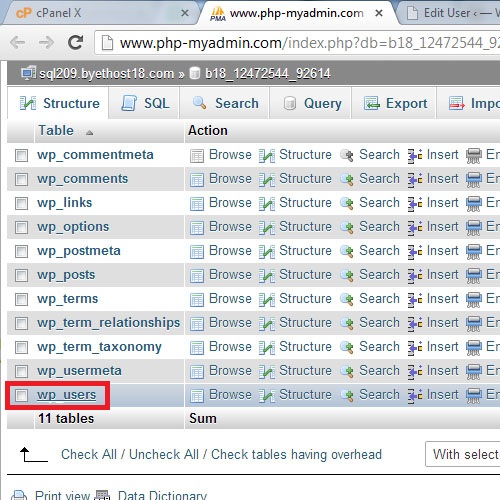
Step#5: Edit the user details
On this page you can see all the users registered to your website. Click on edit on the user you want to change the username.
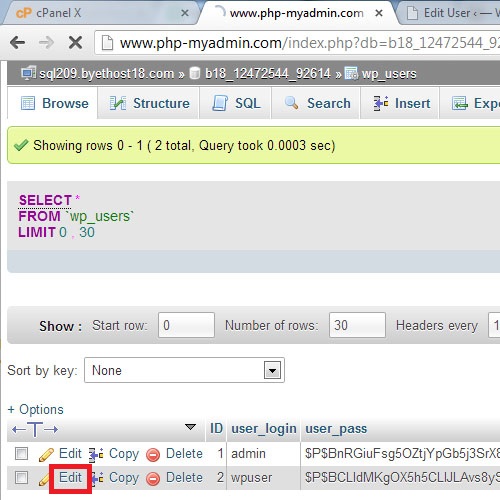
Step#6: Finding the username Field
Find user_login field that is the username of that particular user.
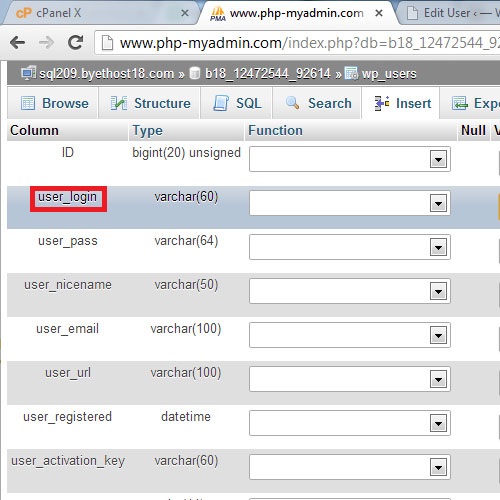
Step#7: Editing the username Field
Edit the User_login text field.
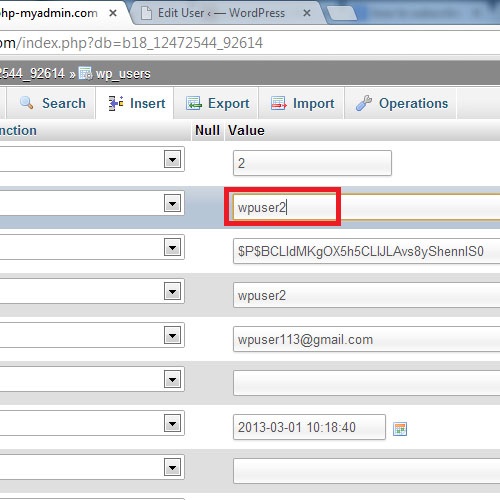
Step#8: Save changes
Click on Go and all the settings will be updated.
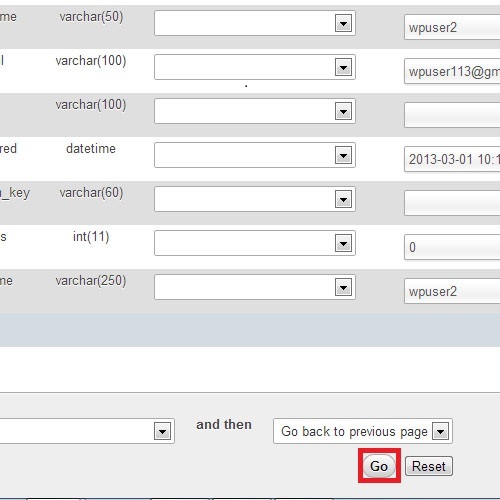
Step#9: Change password From Admin
First of all login to your admin account
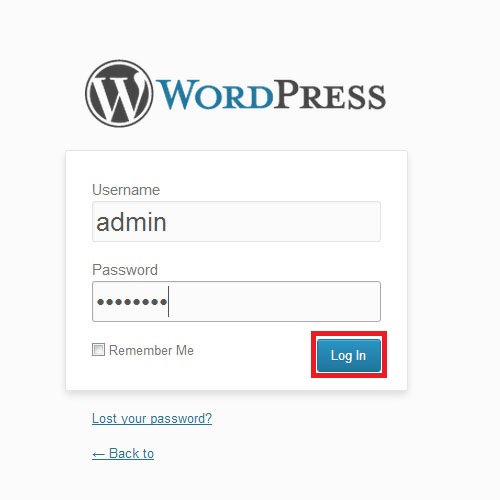
Step#10: Go to all Users
On the Dashboard Click on go to All Users in the users tab.
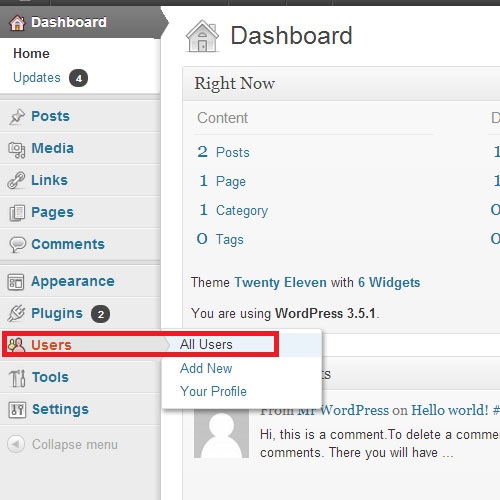
Step#11: Select the user you want to change password
On this page all the users are shown. Click on edit on the user you want to change password.
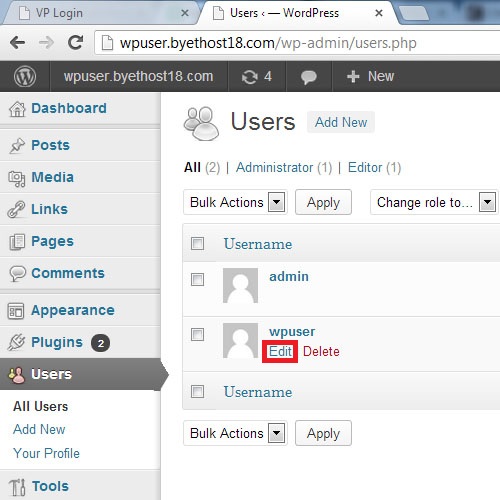
Step#12: Change password
Scroll down the page and you will see the new password field. Enter new password and confirm it by re entering and click on save changes.
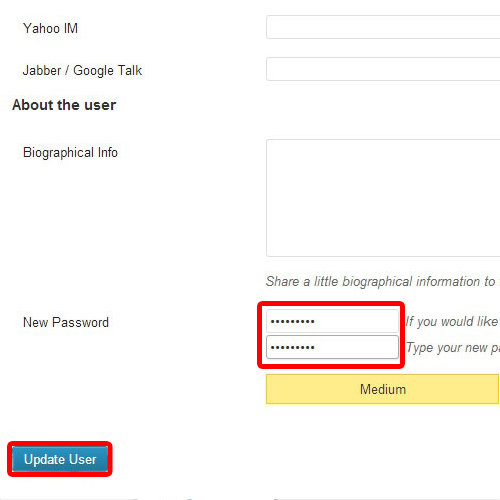
 Home
Home