This video tutorial is going to show you how to change your Gmail password.
Introduction
Using a unique password helps keep your accounts and data safe.
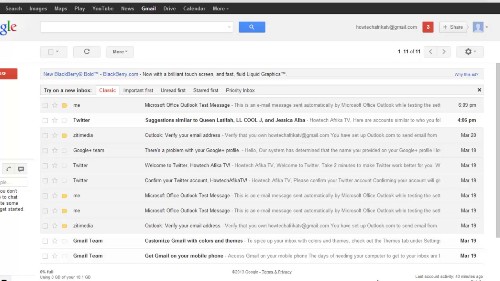
Step# 1 Select account
To change your Gmail password, log in to your Gmail account. Click on button on Gmail top right and select account.
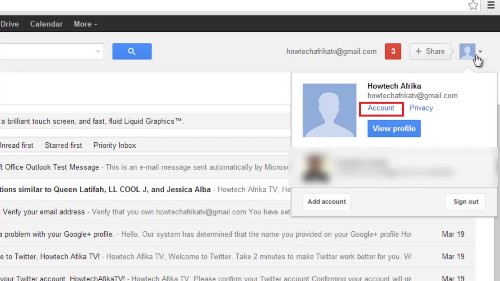
Step #2 Manage security
On the right hand panel click on ‘manage security.
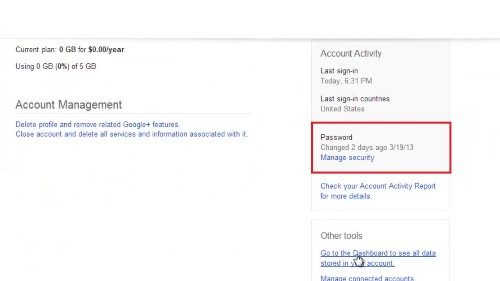
Step #3 Click change password
Click on ‘change password.’ Remember not to use Google password on other sites.
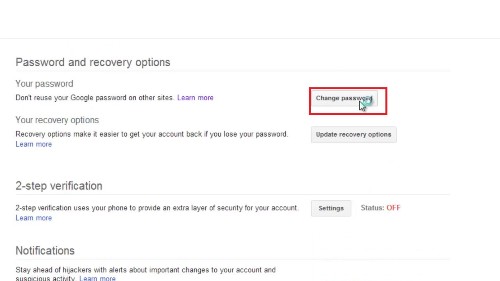
Step # 4 Enter your password
Enter your current password on the first field. Type your new password on the second field and click change password. Remember, you can’t re-use your old password once you change it.
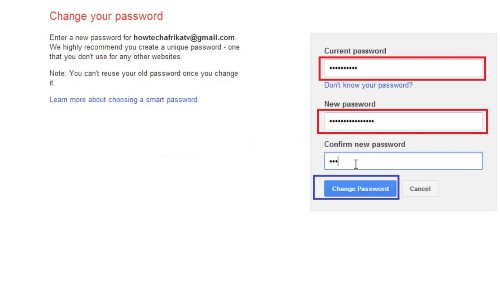
Step#5 successful
Here you will have successfully changed your Gmail password. Make sure you review your account information including your mobile phone number to make sure it’s up to date.
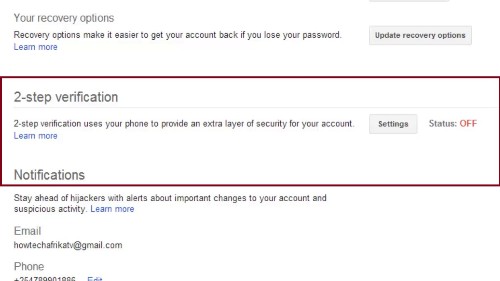
 Home
Home