This tutorial is going to show you how to change your YouTube profile picture on an iPad.
Step # 1 – Opening Safari
First of all, if you have been trying to do this with the YouTube app you can see here, stop, it’s not yet possible. Instead you are going to have to do it through the Safari browser. Open this application and visit “www.youtube.com”.
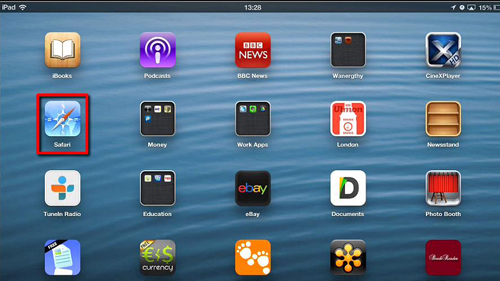
Step # 2 – Signing into your Google Account
An interface similar to that of the app will load, but we want the standard YouTube interface so touch “Desktop” on the bottom left of the screen. The YouTube site will load in its standard way and you need to touch “Sign in” in the top right of the browser window. Enter your Google Account log in details and touch “Sign in”.
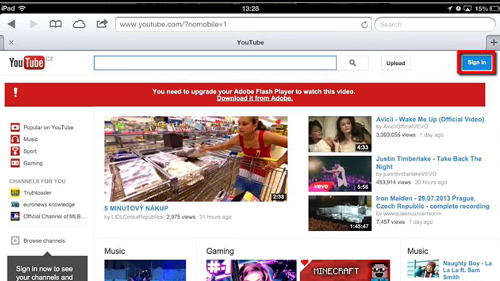
Step # 3 – Uploading a New Photo
Wait for the main page to load and then touch the arrow next to your username in the top right. An area will expand and you need to touch “Settings”. On the page that loads you will see your current profile picture to the right, touch “Edit your profile” under this. Touch “mobile site”, then “Edit profile” on the page that loads. Touch “Change photo” next to your current image, then touch “Choose File”, touch “Choose existing” and find the image you want to use, then touch “Upload”.
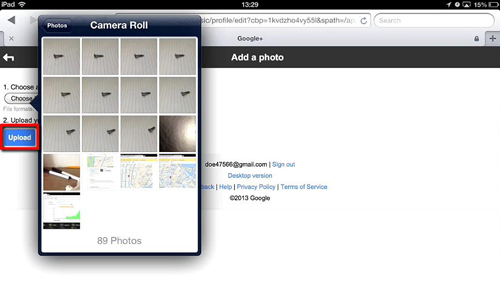
Step # 4 – A Delay to be Aware Of
You will see that your profile picture has been updated here. However, let’s go back to YouTube to see what has happened. Type “www.youtube.com” in the address bar. Strangely the photo hasn’t been changed here, but this is simply because it can take a while for the change to happen – usually the update will complete within the hour. You have just learned how to change your YouTube profile photo using your iPad.
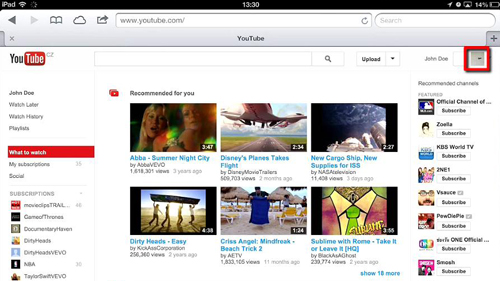
 Home
Home