You can use Illustrator create clipping mask feature to combine various Illustrator objects and to use it to crop images. The characteristic of creating clipping masks in Illustrator allows you to hide or mask the portion of the image that you do not wish to use. Follow this step by step guide in order to learn how to clip the contents of a layer in Adobe Illustrator.
Step # 1 – Make a crop out shape
You can crop out a portion of any image in any shape you want. In order to do so, first make the vector image of the type of shape you want and use that to crop the picture. If you want a circular crop out of the tree in the image, then first go to the tool panel and select the shape tool. For a circular shape, choose the ellipse tool. Draw an ellipse on the portion you want to crop out. The shape of the portion that is to be cropped out can also be custom made by using the “pen tool”.
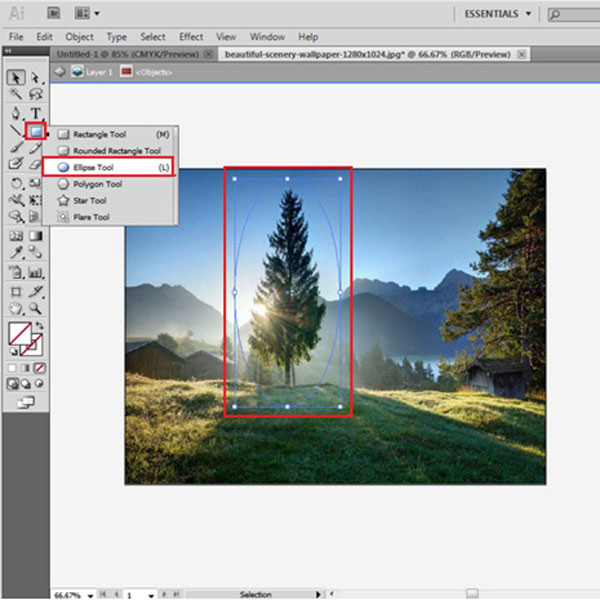
Step # 2 – Mask your image
Select both the picture and the ellipse you just made. Next, go to the “object” tab on the menu at the top of your screen. Move over to the “clipping mask” and select the “Make” option. Choosing this option will hide the rest of the image and show only the part inside the ellipse.
In this way, both the shape and the image get clipped together and Illustrator masks or hides the rest of the image, except the part inside the ellipse.
A mask will not be created unless you select both the vector illustration you just made and the picture beneath it.
In this way, your actual image remains intact yet it gets cropped by a masked layer that covers all those parts of the image that are not needed.
You can release the picture from this mask by going to the “object” tab, then to “clipping mask” and selecting the “release” option.
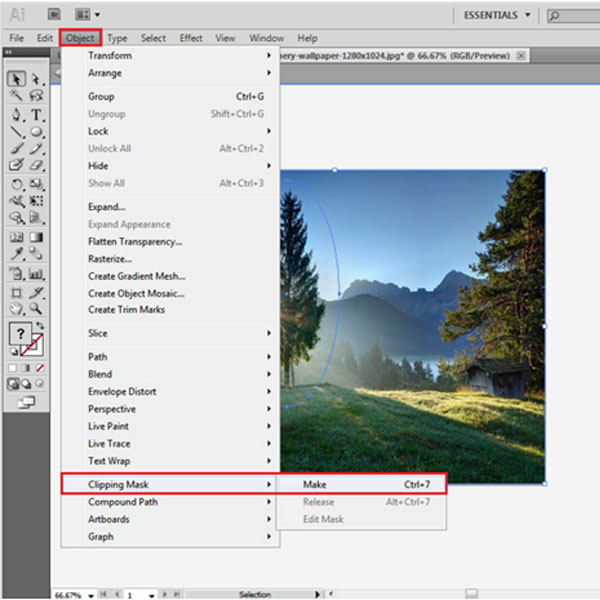
Step # 3 – Edit your cropped portion
You can edit your mask by selecting the “edit contents” option in the “clipping mask” option under the object tab. Once done, you can drag the image to adjust the area that will get cropped. The image can be dragged in any way you like. The ellipse that you made can also be dragged to change the area that it crops.
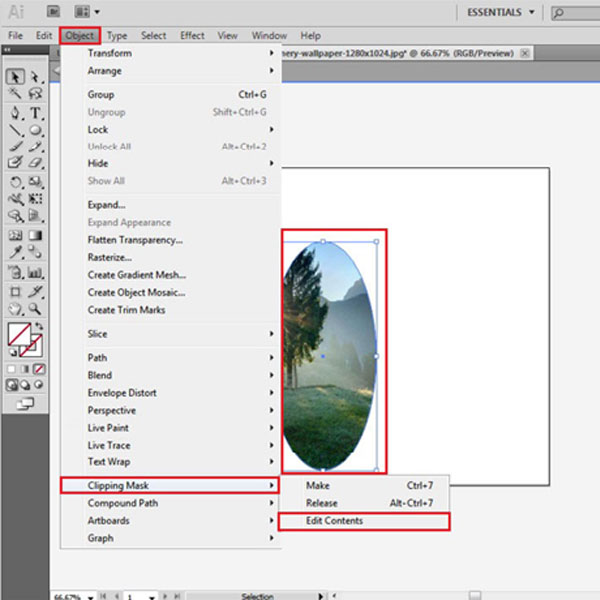
 Home
Home