In this tutorial, we will teach you how to compress mp3. We will be using the mp3 compressor software for this tutorial.
Step 1 – Download mp3 compressor
Follow this step by step guide to learn how to compress mp3. For the purpose of this tutorial, we will be using mp3 compressor software. In order to download it, simply open your web browser and go to
mp3-compressor.en.softonic.com/download.
Once the web page loads, click on the download button. As a result, the download will begin. Once the download has completed, click on the setup file and install the mp3 compressor.
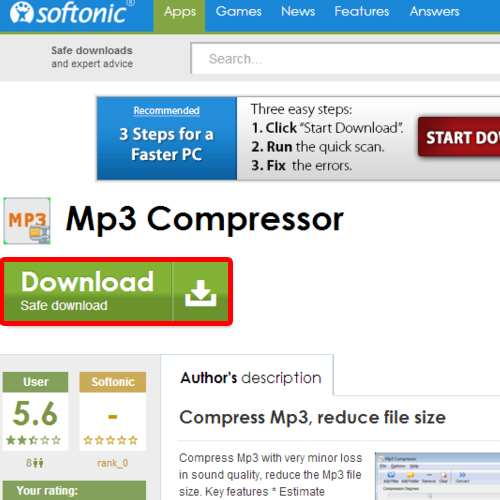
Step 2 – Add files
Once the mp3 compressor has been installed successfully, open it up and start the compression process. Once the software opens, click on the add files button to add the file you want to compress.
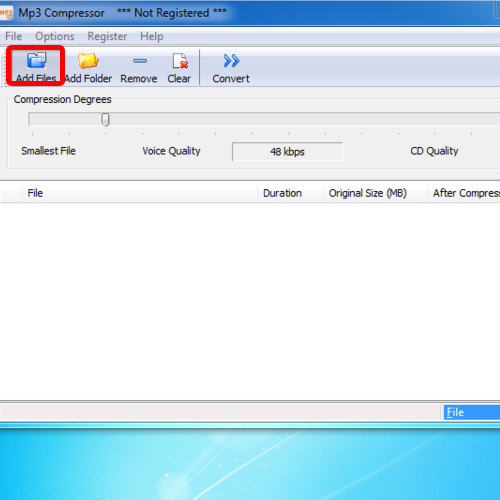
Step 3 – Browse for the mp3 file
As a result, a new window will open up from where you can browse for the mp3 file that you want to compress. Once you have selected the file, click on the open file button.
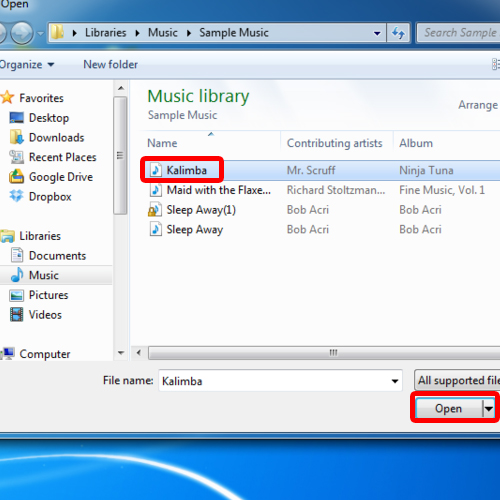
Step 4 – Convert mp3 file
Next, you will have the option of choosing the compression degree. The smaller the file size, the lower the voice quality would be. If you’d drag the compression degree seek bar towards the right, the voice quality will increase. At the bottom of the mp3 compressor window, you will be able to see the total file size along with the after compression file size. Once you are done with the compression settings, click on the convert button.
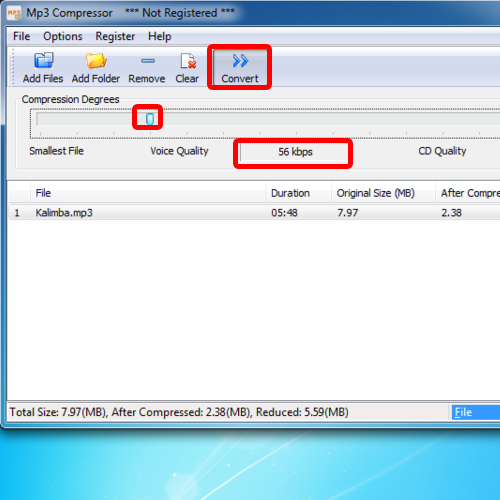
Step 5 – Monitor compression progress
A pop will appear on your screen where you can monitor the conversion progress. You will be notified once the conversion is completed. Click on the ok button to acknowledge the message.
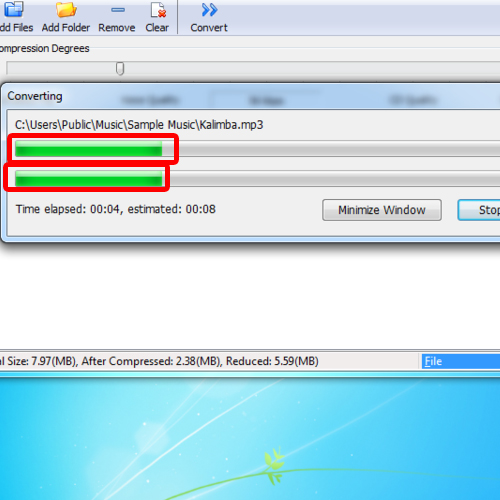
Step 6 – Compare compressed mp3 size with original
Next, minimize the mp3 converter and open the folder where the file is saved. Right click on the original file and open its properties. In the properties dialog box, you will be able to view the file size. Now open the properties of the compressed mp3 file and you will notice that the file size has been successfully reduced. There is a significant difference between the original file size and the compressed mp3’s size.
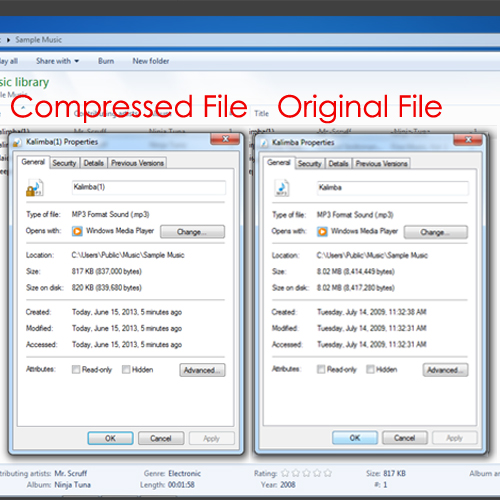
 Home
Home