In this tutorial, we will guide you on how to connect vpn on mac. A VPN (Virtual Private Network) provides a sheltered way of connecting through a open network) to a distant network or location.
If you want vpn on mac you only need what comes with the Operating System itself, it’s all built right in.
Step 1 – Network options
First of all, let’s open up the System Preferences and click on the Network option in the Internet and Wireless section.
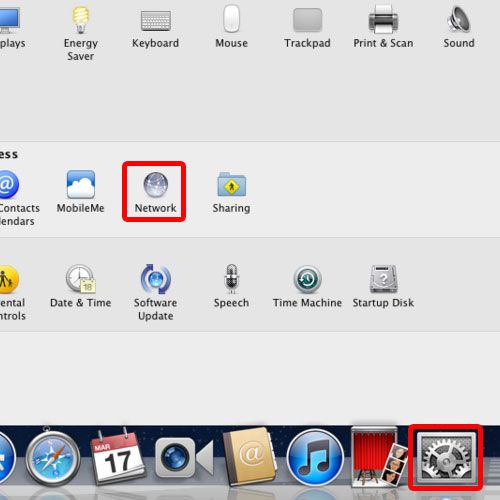
Step 2 – Making changes
With the Network window opened up, let’s click on the lock icon first so that we are able to make the required changes.
These changes are important if you vpn on mac to work properly.
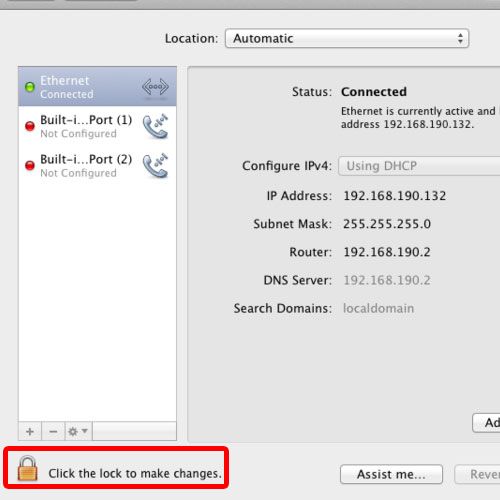
Step 3 – setting password
With that done, the authentication window will open up where you would be required to type the password to unlock the settings.
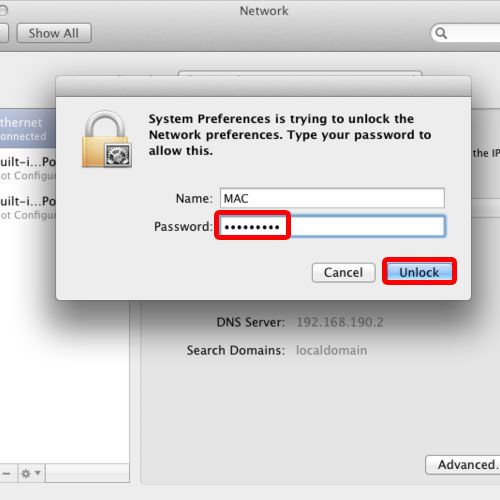
Step 4 – Selecting the type of VPN
Now click on the plus sign over here to add a new service. Over here, you can select the type of the interface and name the service. For the interface, we will have to select the VPN option from the drop down menu.
Next, you would have to select the type of VPN according to your Server that you are connecting to. For this tutorial, we will select PPTP and click on the Create button.
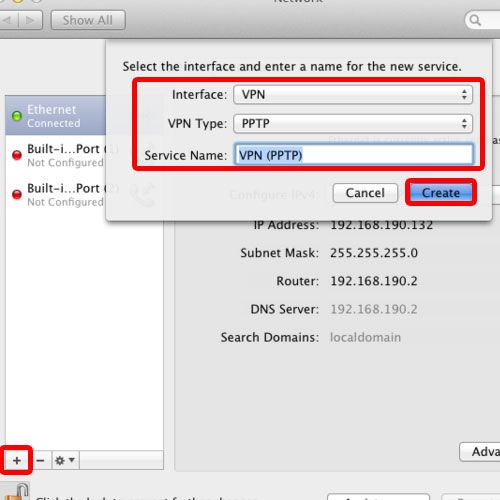
Step 5 – Filling in the IP address
With that done your VPN Adaptor will be created but not configured. Therefore, in the Server Address field, type the IP address of the VPN server.
In the Account Name field, you can type the username which is provided by your Administrator.
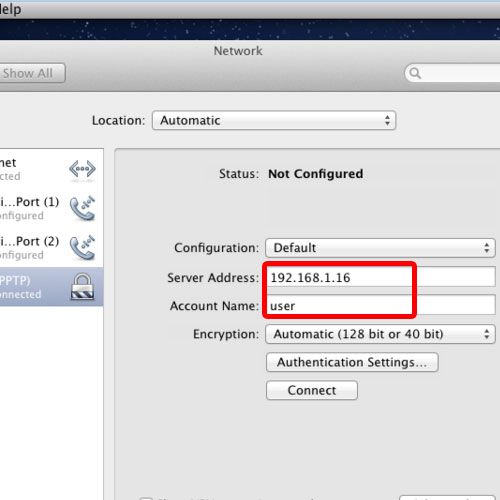
Step 6 – Typing in the password
Now click on the Authentication Settings button and over here, you will be required to select the type of authentication required by the server. Since the server we are connected to requires a password, we will type the password over here and click on Ok.
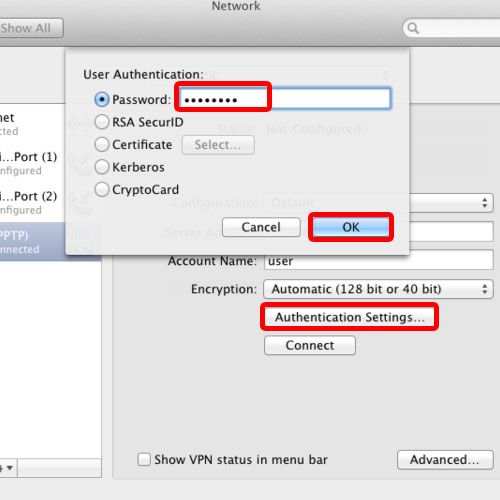
Step 7 – Applying the changes
You can even tick on the checkbox titled “Show VPN status in menu bar” to show you the VPN Activity on the menu bar.
With that done, let’s click on the Connect button and then apply the changes made.
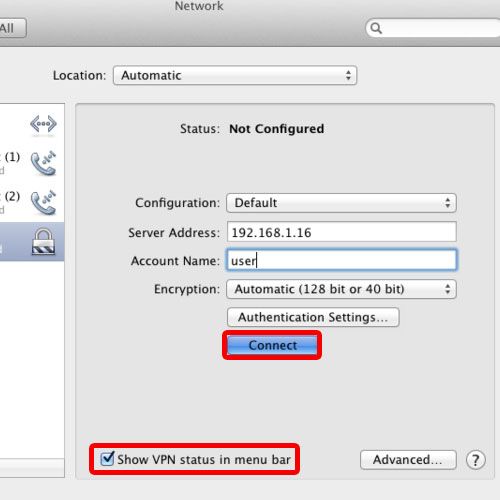
Step 8 – Connected to server
And over here you can see that we have successfully connected to the server. Now you can click on the lock icon to prevent further changes from being made and close the Network window.
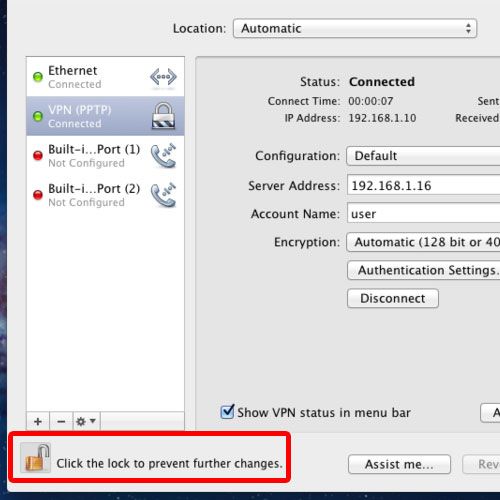
Step 9 – Disconnecting
To disconnect from the connection, you can click on the VPN Status icon on the menu bar, and click on the Disconnect VPN option.
And that’s it. We have successfully connected VPN on Mac.
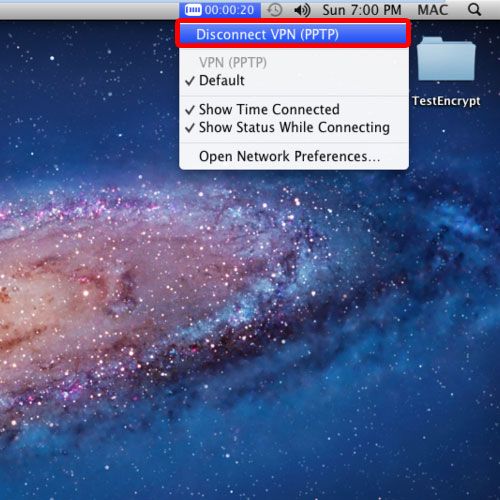
 Home
Home