The files which are created in Adobe Acrobat X can be viewed in Adobe Reader. The latest version is Adobe Reader 10 which comes with a lot of features but it still lacks behind when it comes to saving the data. So if you are sending a form to a person who wants to see the form as a regular PDF, follow the instructions given below as in this tutorial we will show you how to convert form to PDF.
Step # 1-Click on the Edit button
Here we have a form, when the purple bar appears, click on the “highlight existing fields” button and the fields will be highlighted. To show how to convert to PDF we will click on the “edit” button and then select the field.
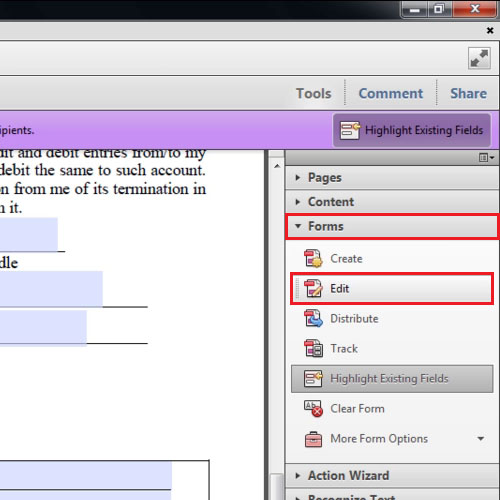
Step # 2 – Delete the field
After that right click on the field and from the options that appear, select the “delete” option.
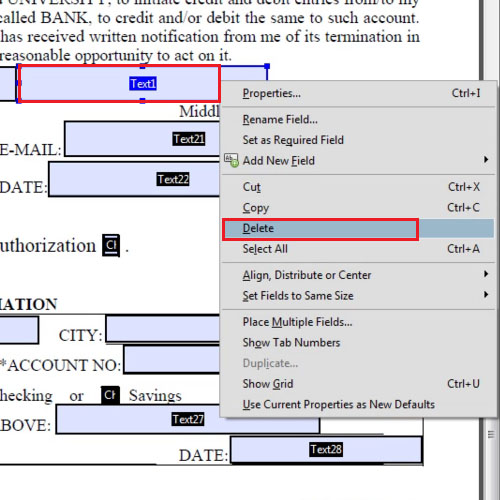
Step # 3 – Delete all fields at once
You can also delete all at once by dragging a selection rectangle or right clicking on any of the fields and choosing the “select all” option. Right click again, go to “edit” and then select the “delete” option. Now click on the “close form editing” button.
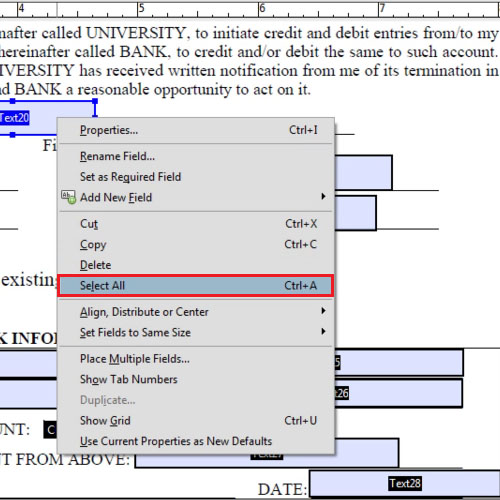
Step # 4 – Save as optimized pdf
There is also another way that you can use to convert a form to PDF. Before we show you that, lets revert to old settings. Go to the “file” tab, drop down to “save as” and choose the “optimized pdf” option.
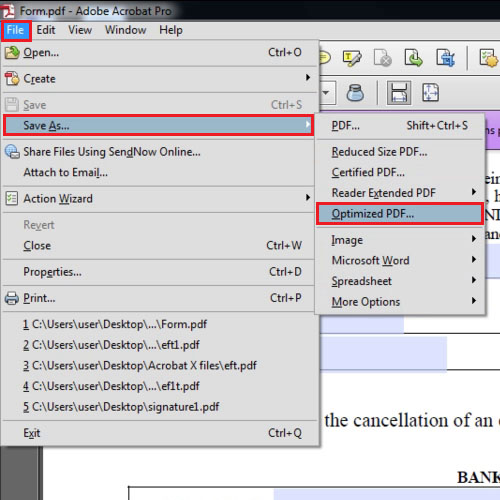
Step # 5 –Hide the fields
De-select all the options except “discard objects” and then click on “discard objects”. Now over here again deselect all the options except “flatten form fields”. You can give your custom settings a name so that they are saved. After that press the “ok” button to exit. Give your document a name and save it. Now when you will open the document it will not show the fields. This is an easy way to learn how to convert to PDF.
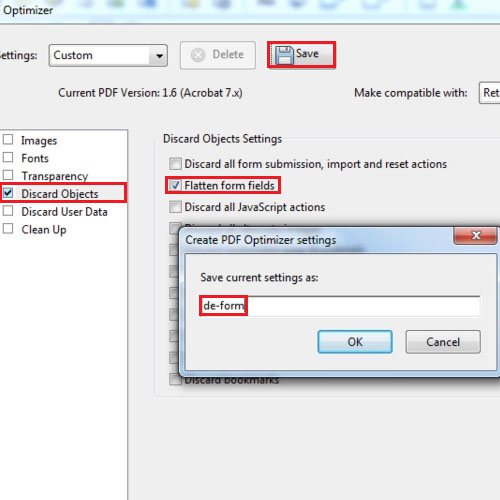
 Home
Home