In this tutorial, you’ll learn how to record a PowerPoint presentation to video.
Step # 1 – Creating the video
Once you’ve completed your PowerPoint presentation, go ahead and save the presentation. Now, go to “File” and click “Save & Send”, then click “Create a video”.
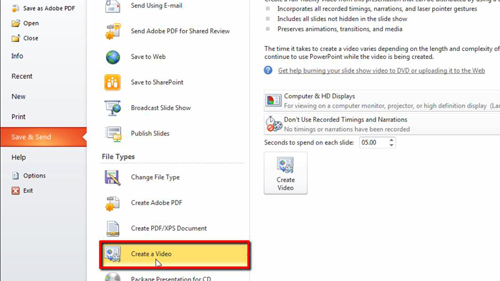
Step # 2 – Editing the video quality settings
Now, in the “Create a video” click the down arrow for “Computer and HD Displays” and select either “Computer or HD Displays” for the highest quality, “Internet and DVD” for medium quality, and “Portable Devices” for the lowest quality.
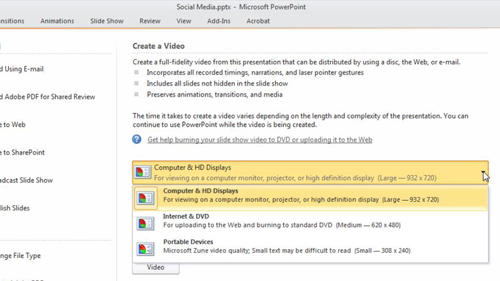
Step # 3 – Editing additional settings
If your presentation doesn’t have any narration or timing elements, click “Don’t use Recorded Timings and Narrations”, if it does have narration and/or timing elements click “Use Recorded Timings and Narrations”
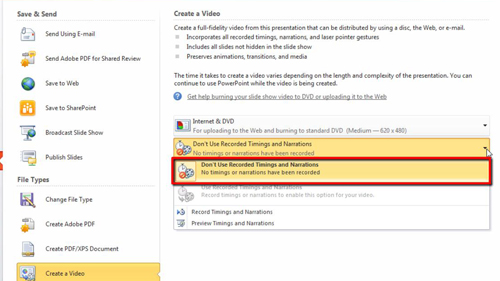
Step # 4 – Saving the video
Go ahead and click “Create Video” when you’ve finished with the settings. Save the video in any desired location with any name you’d like.
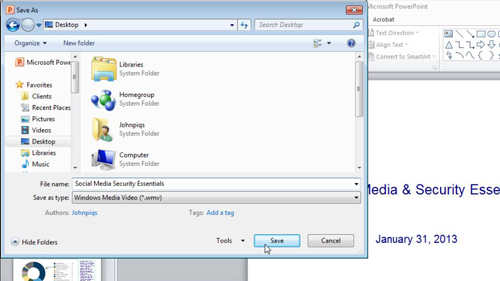
That’s it, you now know how to record a PowerPoint presentation
 Home
Home