In this tutorial, we will teach you how to create a delete query in Access. If you need to delete records using a certain criteria, you can do so by using the delete action query.
To learn how to create an ms Access delete query, follow the steps given below.
Step 1 – View records
In this tutorial, we will delete records of orders that had a “Back Order” status.
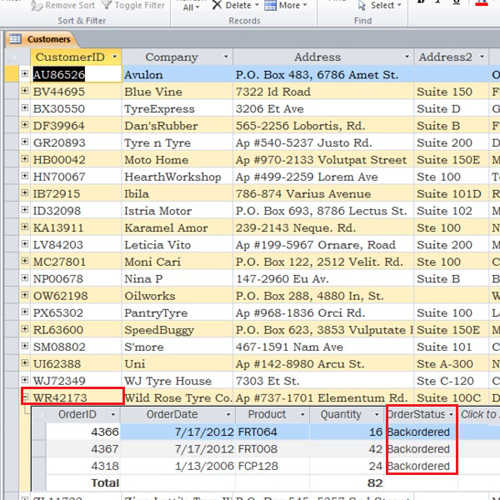
Step 2 – Go to the “create” tab
To create a delete query, move to the “create” tab and then click on the “Query Design” button.
Now let’s add the orders table and close the show table window.
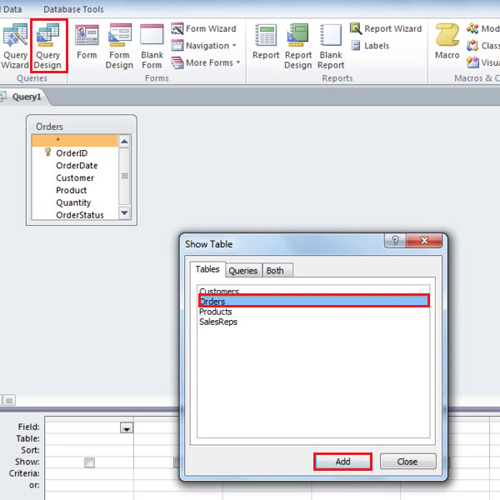
Step 3 – Select fields
From the orders table, let’s select customers and order status fields. Then from the ribbon on top, click on the Delete button.
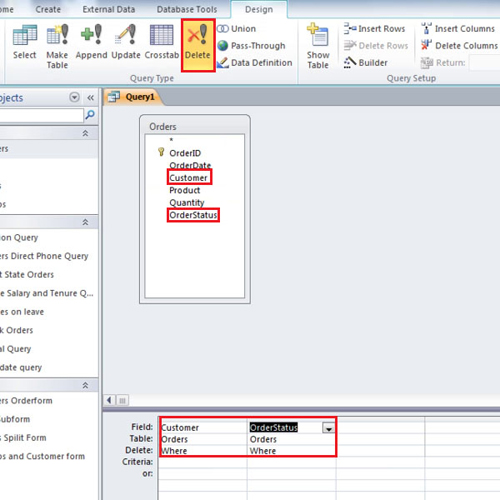
Step 4 – Type in the customer code and order status type
You will notice a new row will be added for the deletion criteria. In the customer criteria, let’s type in the customer code and under the order status type in Back Ordered.
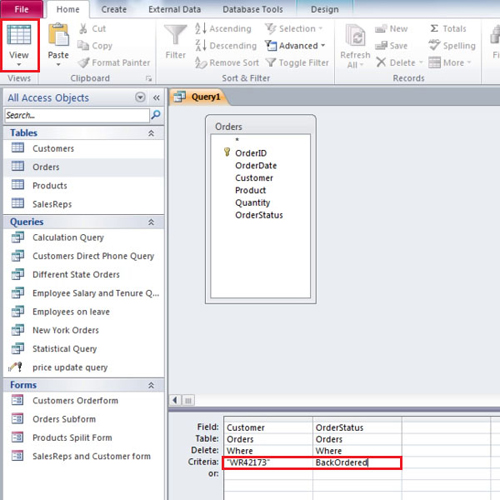
Step 5 – Click the view button
Now click on the view button, and you will be only displayed with the fields which have the order status we specified.
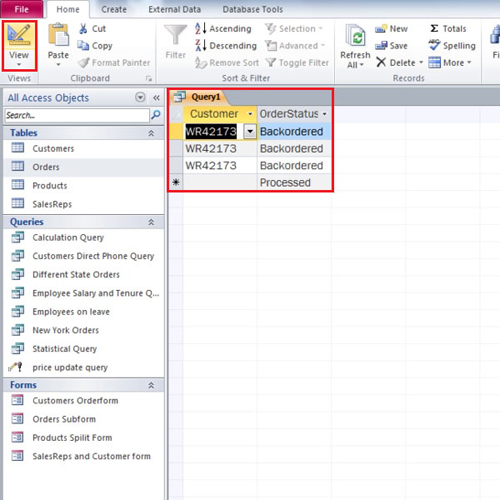
Step 6 – Execute the query
Now let’s toggle back and execute the ms Access delete query that we just created. A dialogue box will open asking you if you want to delete the records. Simply click on yes to continue with the process.
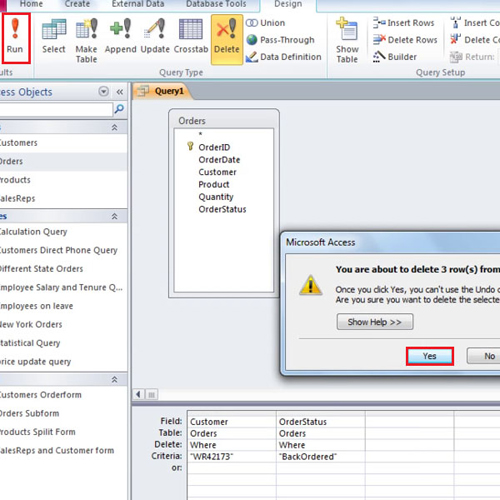
Step 7 – Check if the record is deleted
Now double click on the customers table and view the customer whose record you wanted to delete. Over here, you will notice that all the back order records have been deleted.
And that’s it, by following these steps you can learn how to create a delete query in Access.
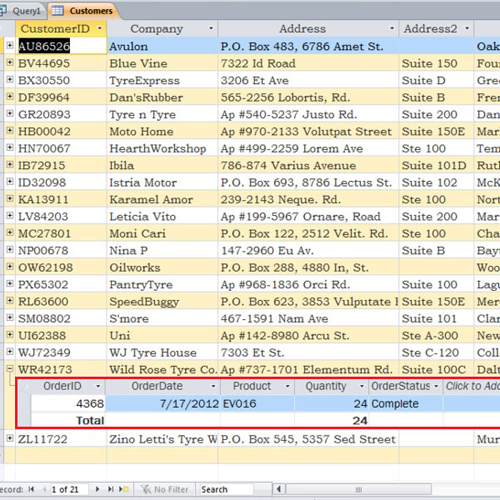
 Home
Home