Adobe Acrobat provides with various tools for review and editing of documents, form, tables etc. as a Portable Document Format (PDF). It is an effective way of presenting information in a fixed form close to its publishing results. You can insert a digital signature using Acrobat and it can become an excellent way identifying the document as your own. Create a digital signature in Adobe and begin appending it on all official documentation by following this tutorial.
Step # 1 – Click on ‘Edit’
First of all, go to the “Tools” task pane and move over to the “Forms” panel. In the drop down menu that opens, click on the “Edit” button.
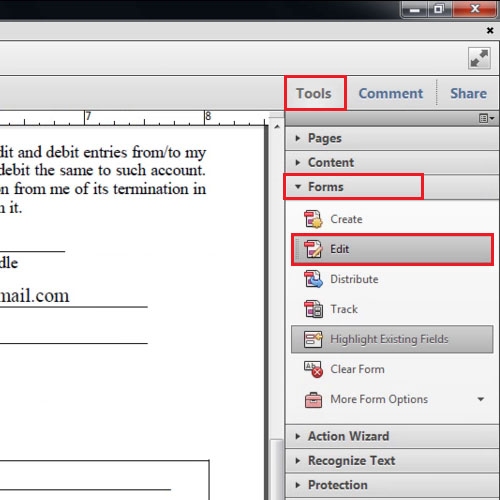
Step # 2 – Click ‘Add New Field’
On the top right side of the screen, under the “Tasks” panel, click on the “Add New Field” button and from the menu that appears select the “Digital Signature” option.
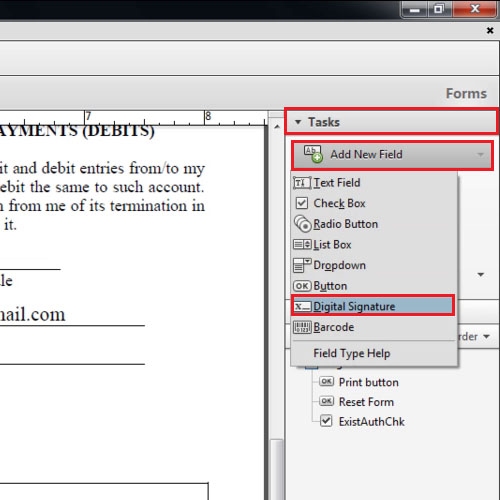
Step # 3 – Specify area for Digital Signature
Now make a selection on the area where you want to add a Digital Signature, give the ‘Field’ a name and click on the “Close” form editing button.
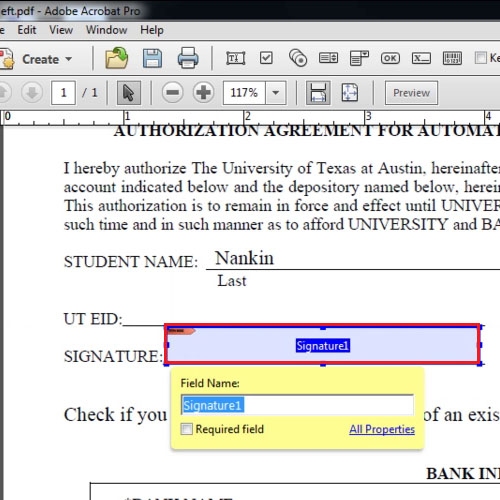
Step # 4 – Select ‘New ID’
With that done, click on the field which you have just created. Once the new window opens up, click on the drop down menu next to “Sign As” and select the “New ID” option. Select the new digital ID option and click on ‘Next’ to move on to the next step.
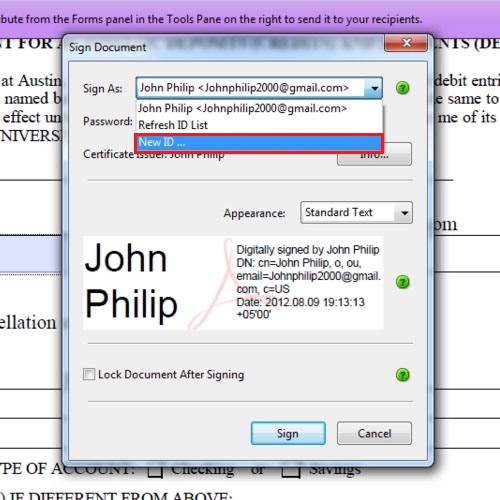
Step # 5 – Provide personal information
In the new window that opens, write your name and email address in their respective fields & click on ‘Next’ to move on to the next step. This step is the crux to create your digital signature in Adobe.
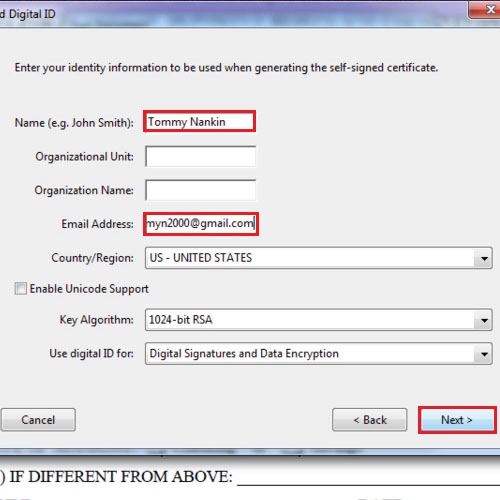
Step # 6 – Enter Password
In this step, you will be required to enter a password for your signature and re-enter it for verification purposes. With that done, click on “Finish”.
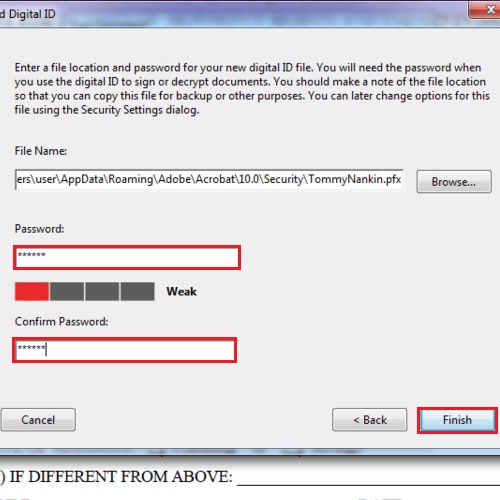
Step # 7 – Insert scanned signature
Now you can preview what your digital signature will look like. If you have a scanned copy of your signature and want to add that instead of your name in the document, click on the drop down button next to “Appearance” and choose the “Create New Appearance” option from the menu.
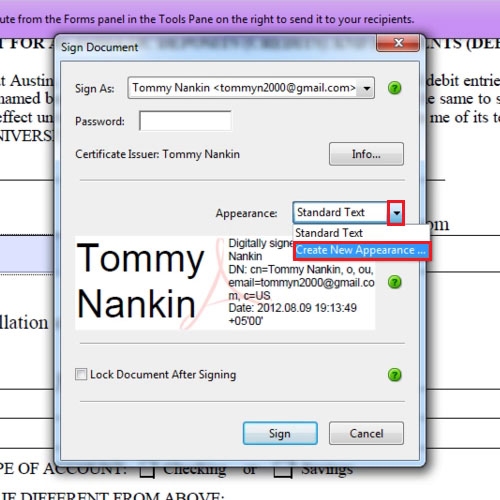
Step # 8 – Select ‘Imported Graphic’
Select the “Imported Graphic” option in Configure Graphic and click on “File” to attach your scanned signature.
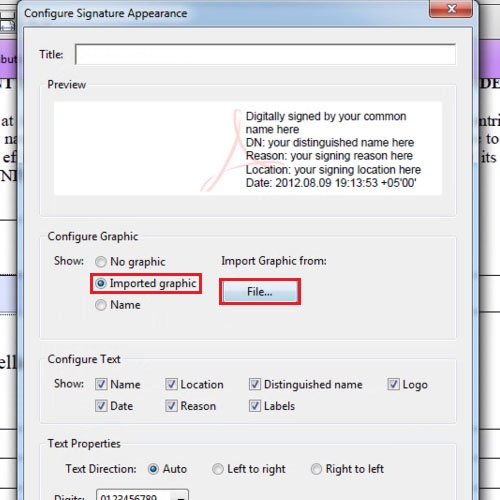
Step # 9 – Use your Digital Signature
With that done, browse and select the image to be added in the signature. Before signing the document, you will be required to enter your password that you had given earlier. Once you have entered the correct password, click on the “Sign” button. And there you have it; your document with your digital signature in Acrobat.
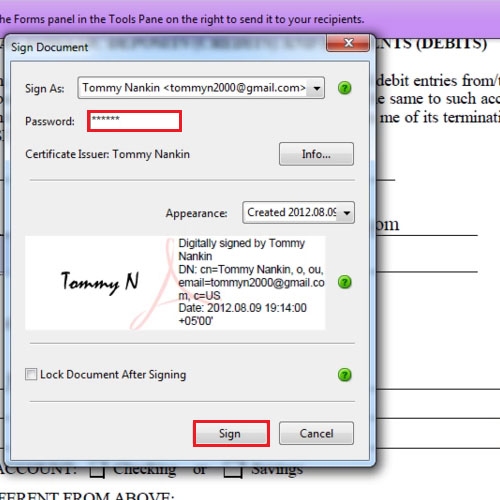
 Home
Home