Microsoft Excel has set its place among the most popular applications around the world. It’s a perfect spreadsheet application which is preferred in almost every professional environment. By using the Excel functions and tools, you can easily store, edit, analyze and organize your data and projects. There are various Excel formulas and mathematical functions available through which complex calculations can be performed easily. You can also create effective presentations, diagrams and charts in Microsoft Excel as well.
In this tutorial we will guide you to learn how to create a tree diagram in Excel in few simple steps.
Step # 1 – Open the Shapes Menu
In the first step, launch Microsoft Excel and open a blank spreadsheet. Move your cursor to the “Insert” menu and select the “Shapes” option from the list. Now select the “Rectangular” shape form the menu and draw it on the worksheet.
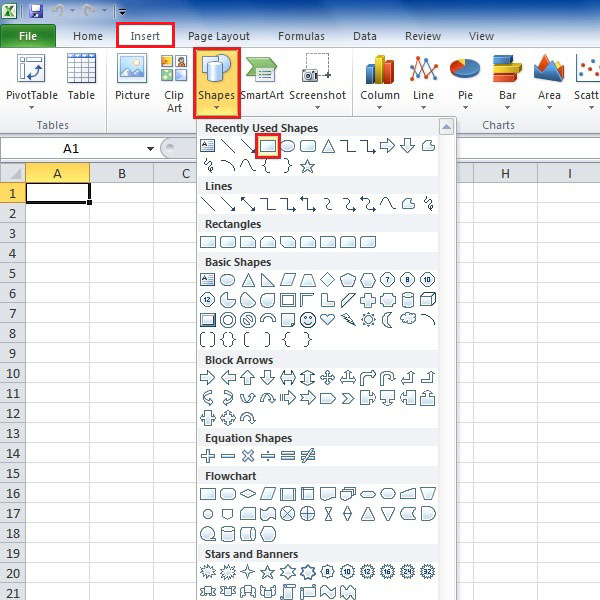
Step # 2 – Change its Formatting
After drawing a rectangular shape, go to the “Format” menu. There are various pre-defined themes available in the Formatting menu. Select any theme from the list according to your preference and click on it to apply on the rectangular shape. You can also create custom colors and designs from the “Shape fill” and “Shape outline” options which are located next to it.
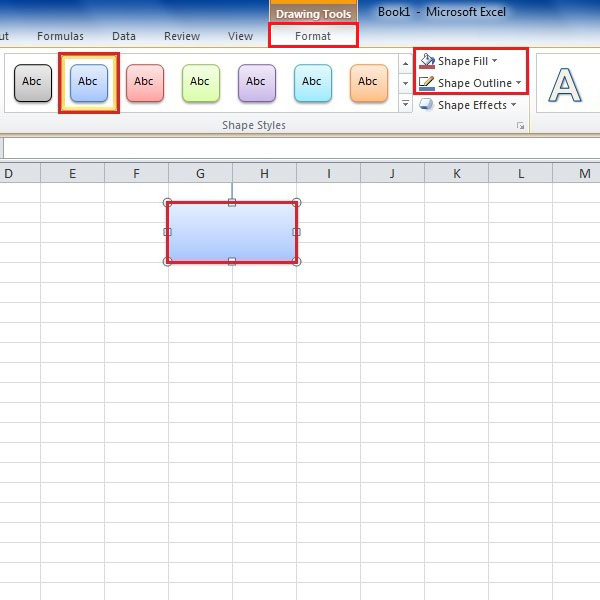
Step # 3 – Open the Shape Effects menu
The “Shape Effects” option allows you to add various types of effects in your shapes. By using this option, you can add a shadow, reflection, glowing or many other effects on the selected shapes.
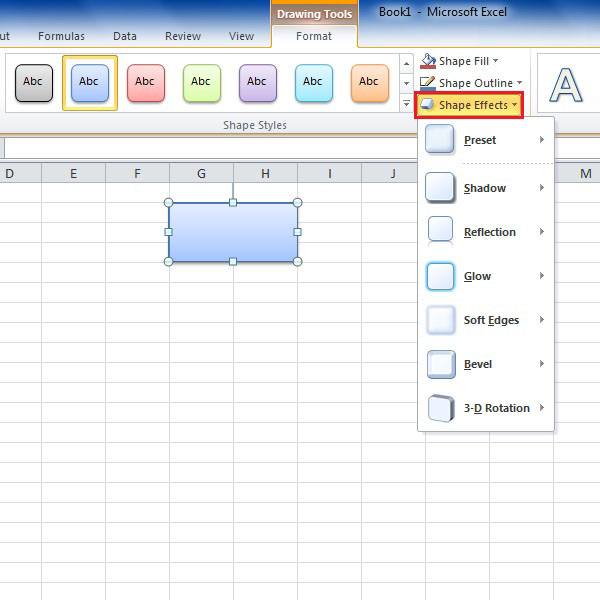
Step # 4 – Make its Multiple Copies
Now copy the rectangular box and paste its multiple copies on the spreadsheet. Here we create its copies in such a way that it looks like a tree diagram.
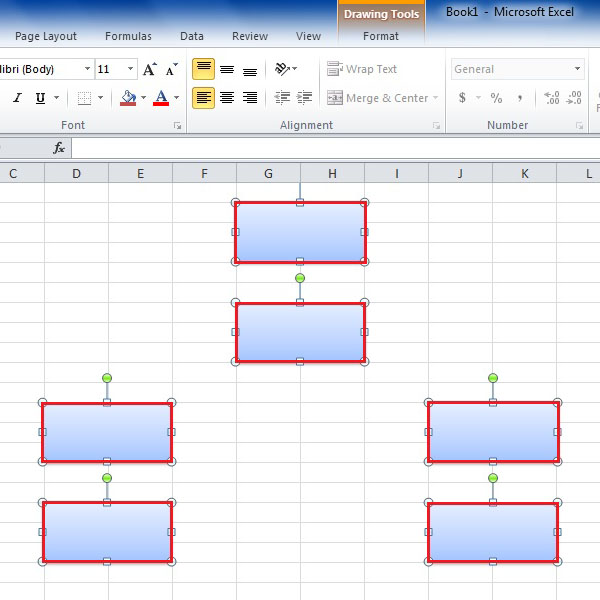
Step # 5 – Use Double Arrow Connectors
Click to expand the “Auto Shapes” menu which is located on top of the window. Now select the “Double-Arrow” connector from the list and use it to join the boxes which are placed in a straight row.
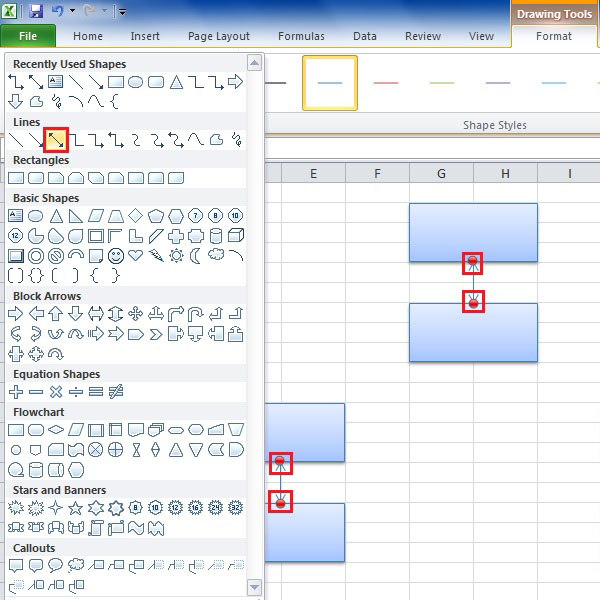
Step # 6 – Use Elbow Connectors
Once you have joined the shapes, click again on the “Auto Shapes” menu. This time select the “Elbow Double-Arrow” connector from the list and use it to join the rest of the boxes.
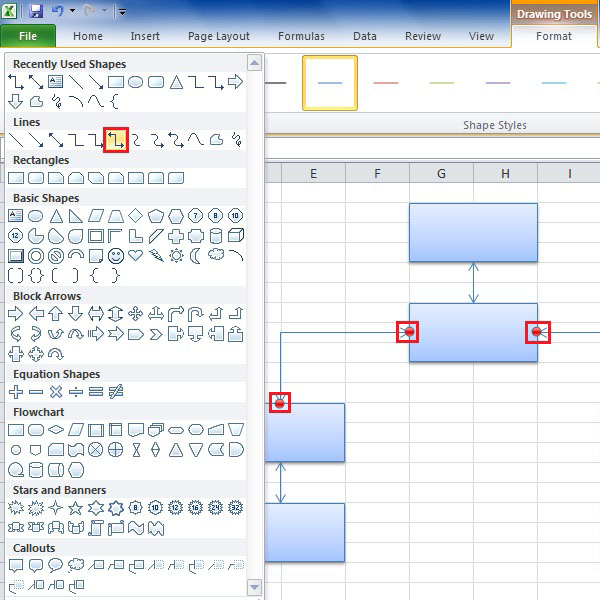
Step # 7 – Insert the Text Box
Once all the boxes are joined successfully, click on the “Text box” option from the menu. Now add appropriate text in your tree diagram according to your requirements.
After completing this step, your tree diagram should look like the screenshot given below. In a similar way, you can use various shapes and formatting options to create more interactive and custom tree diagrams.
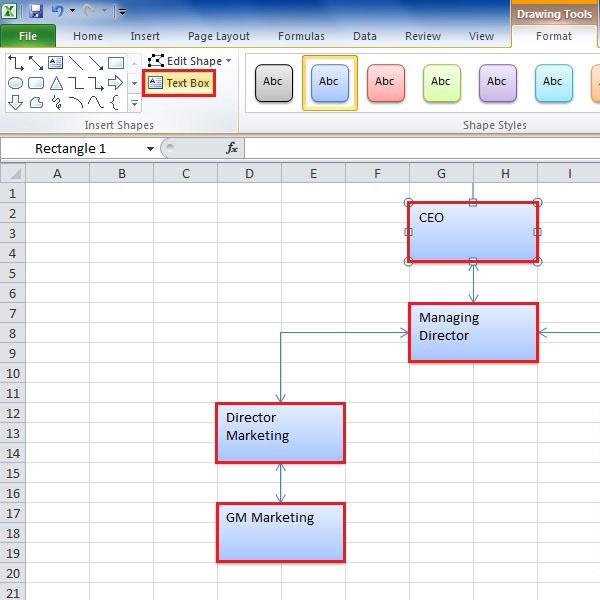
 Home
Home