Adobe Premiere pro CS6 is an extremely useful video editing software which provides users with a variety of tools and options which can be used to edit videos in a manner that make them stand out amongst others of its kind. Even though at first, using this software may appear to be a complex task, once you gain a clear understanding of how its options and tools work, carrying out various tasks with the software may be relatively easy. Using this software, Photoshop files can directly be opened with having to switch between two different programs.
In this tutorial we will guide you on how to create a vignette effect in Adobe Premiere pro CS 6. The vignette effect is primarily used to add more dramatic look to your footage.
Step 1 – Using the “Black Video” option
First of all, you will be required to click on the new bin button from the media library. From the many options in the menu, choose the “Black Video” option from the menu.
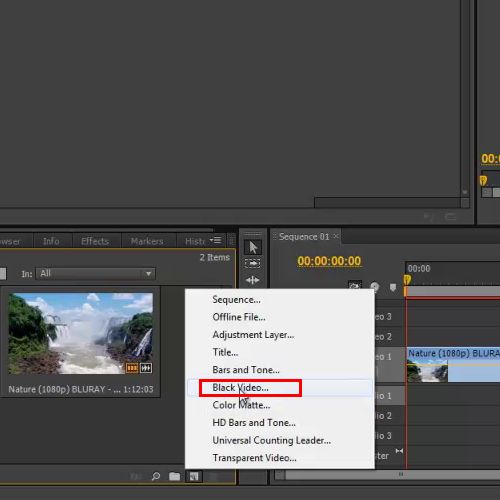
Step 2 – Configuring the video
Configure the width, height, time base and pixel aspect ratio of the video and click on the “Ok” option once done.
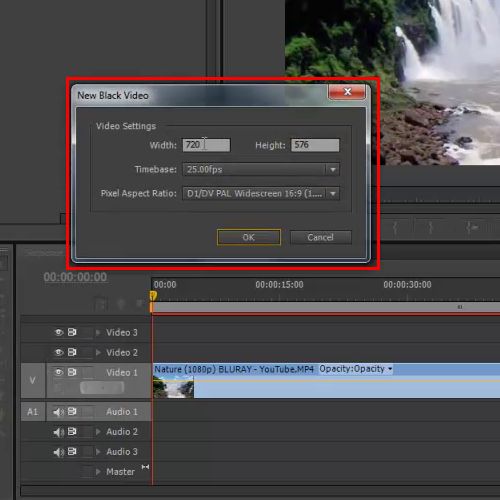
Step 3 – Dragging the frame to timeline
Once you are done, a Black frame will be added to your media. Just drag the frame to the overlay layer in the timeline and stretch it according to the footage. This will be dealt as the effect layer later on.
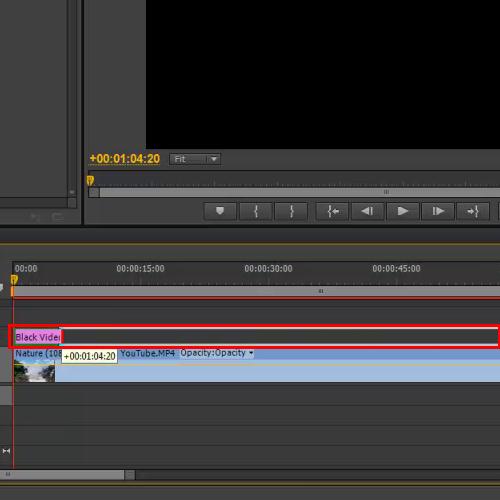
Step 4 – Using effects
Now, you will need to move on to the effect menu, type in “Circle” in the search box and apply the effect on the black overlay layer.
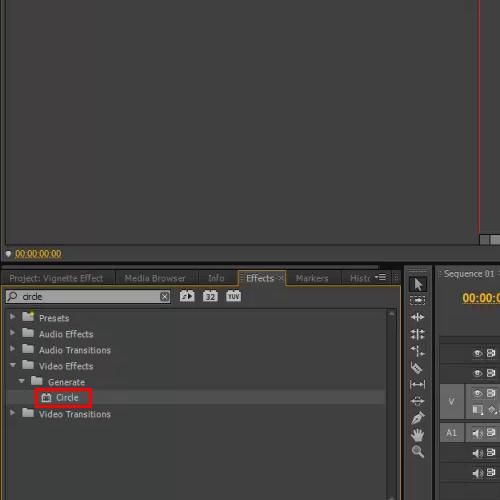
Step 5 – Replacing colors
Once this has been done, you must then go to the effect control panel and replace the current color with pure black.
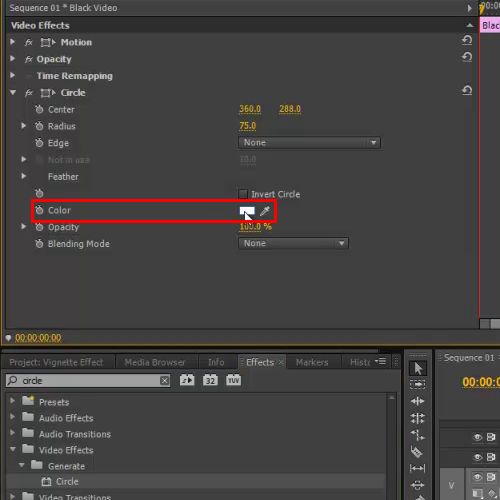
Step 6 – Using the “Inverted Circle” option
Next, tick on the checkbox titled “Invert circle” and increase the radius to “425”.
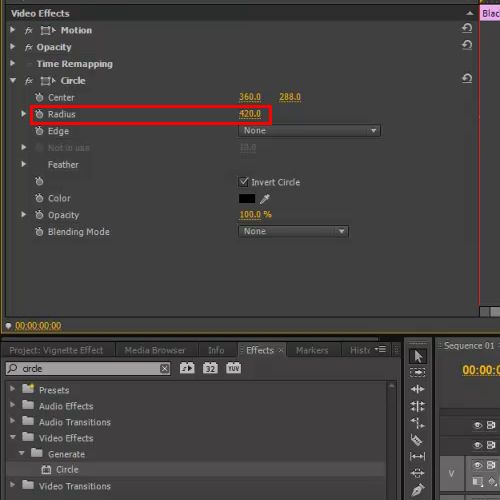
Step 7 – Increasing and decreasing option values
Further on to create this effect in Adobe Premiere pro CS6 you will now need to expand the Feather option and increase the feather outer edge option to 180.This will soften the edges of the circle.
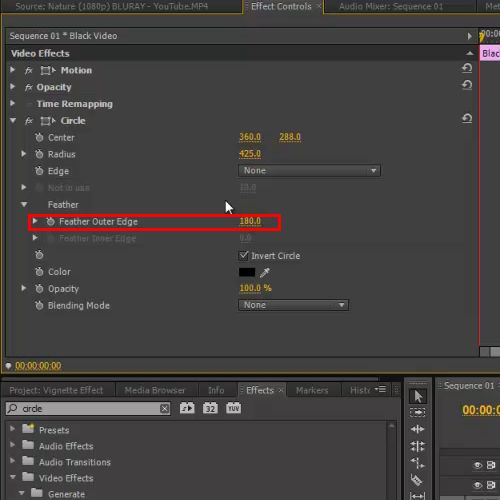
Step 8 – Increasing/decreasing radius
You can increase or decrease the size of the radius according to your clip. Just make sure that the effect should allow you to add focus to the prime area of the shot. Your vignette effect is now complete.
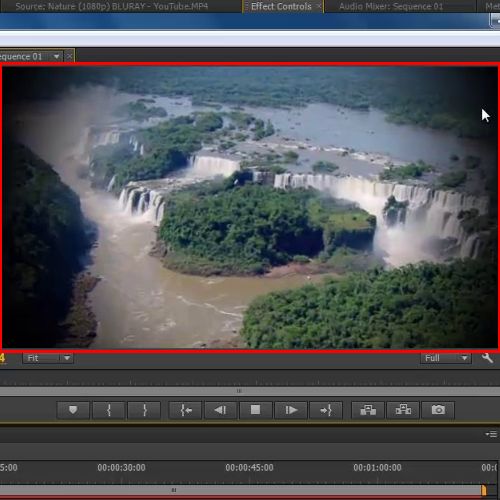
 Home
Home