Step 1. Insert your USB disk into the slot and cancel any autoplay features.
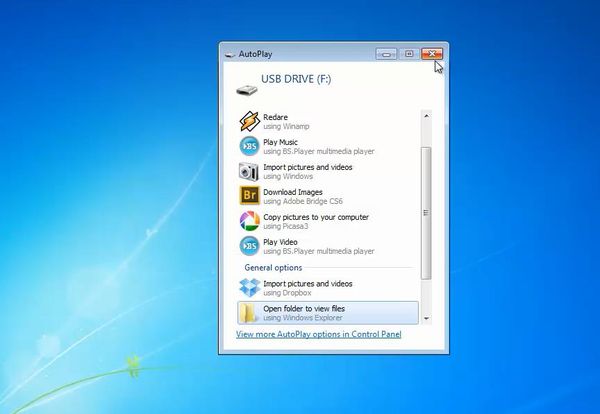
Step 2. Click the Start menu, and select Control Panel.

Step 3. From the Category view, choose User Accounts and Family Safety.
Select User Accounts.
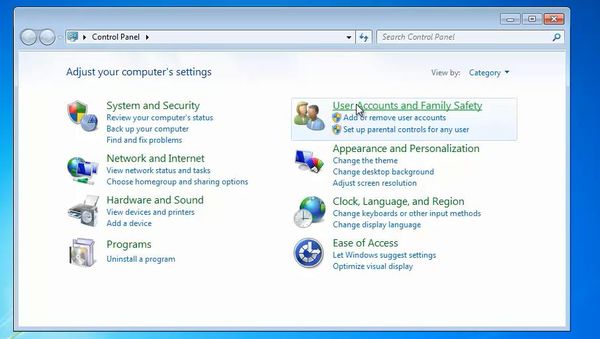
Step 4. From the menu on the left, click “Create a password reset disk”.
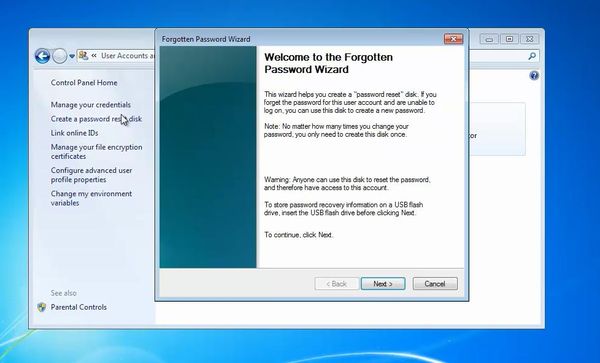
Step 5: Click OK. Your Password Reset Disk is created.
Make sure you store it in a good place.
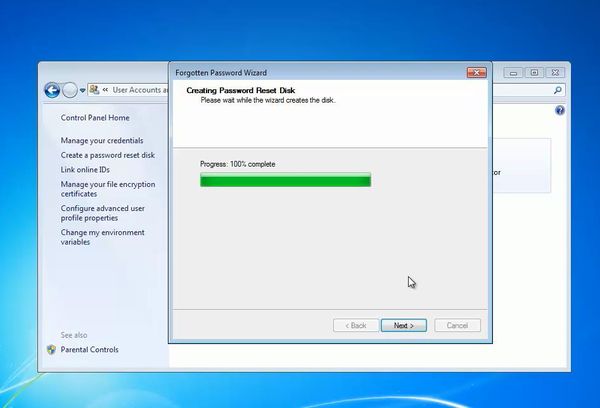
Result: Congratulations! You have learned how to create a Windows password reset disk.
 Home
Home