Learning how to create an email in Outlook is fairly simple and not time consuming. You can use this software to stay in touch with people via email and to discuss business matters without any sort of hassle.
Learn how to create a Microsoft Outlook mail by following the tutorial below.
Step # 1 – Select the “New E-mail” button
Start off by clicking the “New Email” button; a new email form will open. In the “TO” line type the first few letters of the contact you want to send the message to.
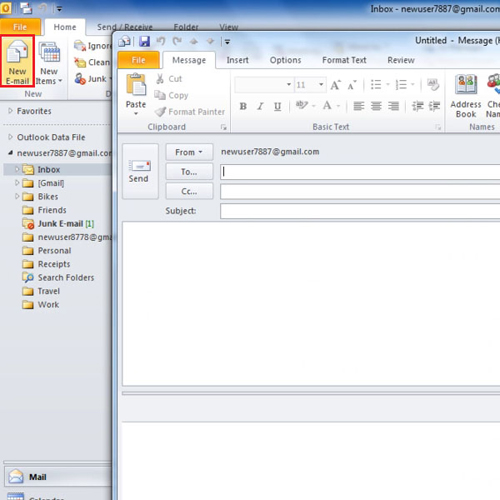
Step # 2 – Send email
Sometimes it happens that you forget to fill the “Subject” line and end up pressing the send button. Outlook will show you a prompt telling you that this email is without a subject. There you will have the option to “Send it anyway” or “Do not send”. In this example we will select “Do not Send”. After adding the subject and the message, press the “Send” button.
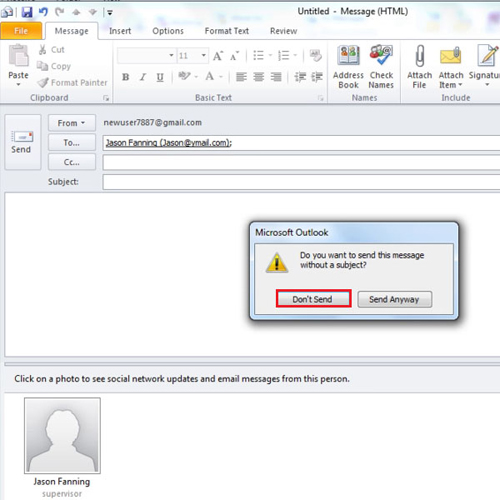
Step # 3 – Enter contacts from list
Create a new mail message and this time enter the contacts by pressing the “To” button. When you will press the “To” button a window opens showing you all of the contacts. To select a contact, double click on it and then press the “ok” button.
To add more contacts add a semi-colon after the preceding contact. You can send the email to more contacts by adding contacts in the “Carbon copy” line.
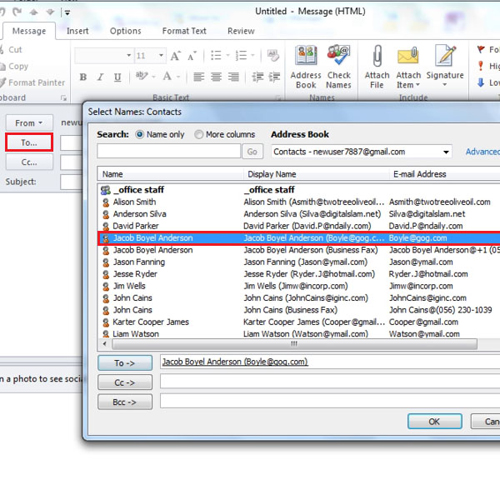
Step # 4 – Select the “Bcc” option
If you do not want the contacts to know who else has received the email message you can add contacts to “blind carbon copy”. To enable the “blind carbon copy” bar click on the “options” tab and select “Bcc”.
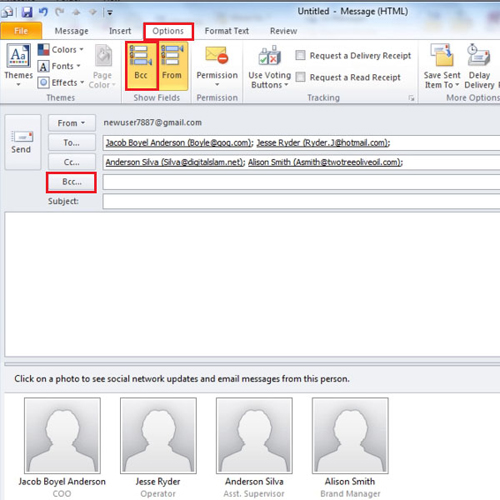
Step # 5 – Select the “From” email address
When you create an email in Outlook you can also select from which email address you want send it out. To select a different email address click on the “From” button from there you can select the one from which you want to send out the message. In this example there is just one email address configured with outlook.
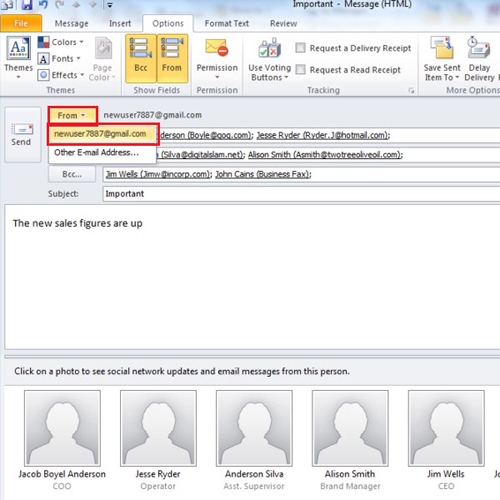
Step # 6 – Review you mail
Lastly, click on the “review” tab to check your Microsoft Outlook mail for spelling and grammatical mistakes. You can use the thesaurus for better word usage and various other options to make your message attractive and free of mistakes.
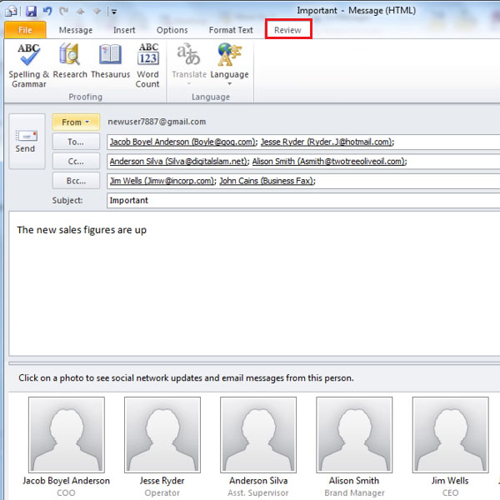
 Home
Home