In this tutorial you will learn how to create an email signature in Yahoo mail
Prerequisites: Yahoo account, web browser, Internet.
Step 1. Open up a web browser window, and go to:
Mail.yahoo.com
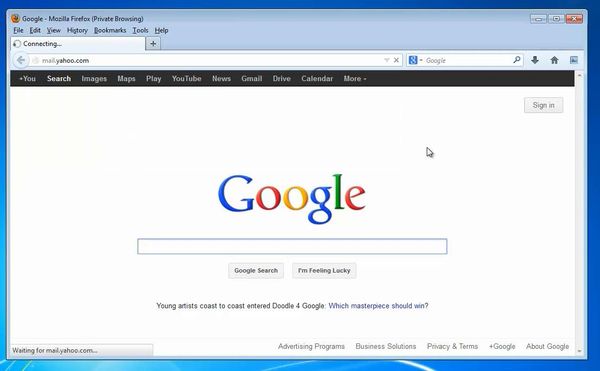
Step 2. If you’re not logged into Yahoo, do it now.
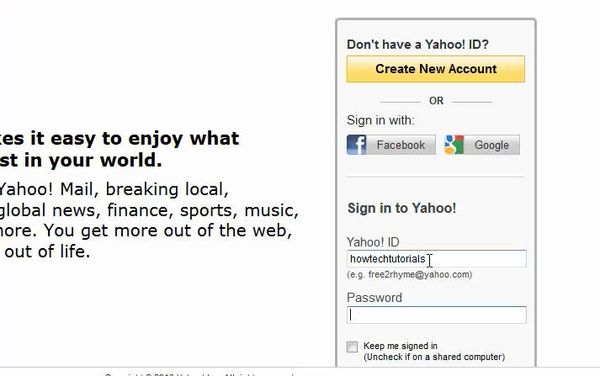
Step 3. Click the little wheel in the upper right corner.
Select ‘Mail options’.
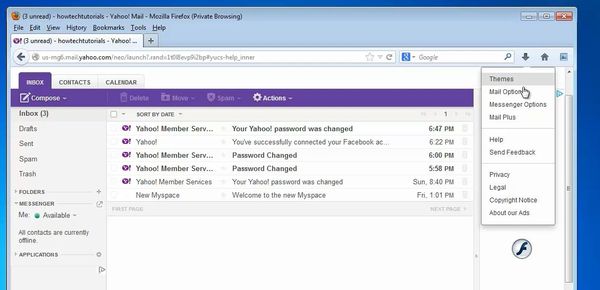
Step 4. From the left pane, choose ‘Signature’’.
Step 5. Choose „Show a rich text signature”, and create it using the text tools given by Yahoo.
Click Save.
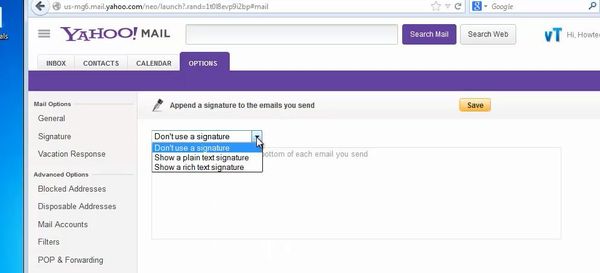
Result: You have successfully created an email signature in Yahoo mail.
 Home
Home