This tutorial will show you how to create a digital signature in Word which is a good way to give documents an official standing.
Step # 1 – Inserting a New Line
Start Word and load the document that you want to add a signature to. Here we can see that we have a letter and we are going to add a signature to the bottom of the page. We are going to want to place this between the closing and the name of the sender. Click the mouse to this location and insert a new line.
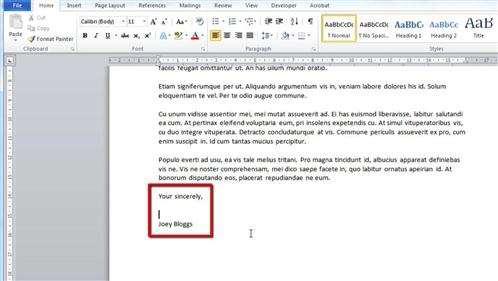
Step # 2 – Inserting the Image of a Signature
You are now going to need to insert an image of the signature. This is something that it is probably best to scan into your computer. Navigate to the “Insert” tab and click the “Picture” icon. Navigate to where you have your signature stored on the computer and click “Insert”.
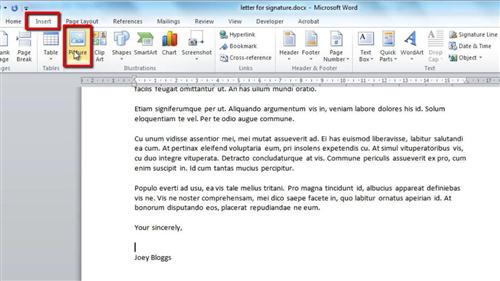
Step # 3 – Resizing the Signature
The signature will appear in the document and it will have a box around it that will allow you to resize it. Make the signature about the size that you would normally sign a document with. Here we are having to reduce its size a little. Once done, just save the document and that is how to insert a digital signature in Word.
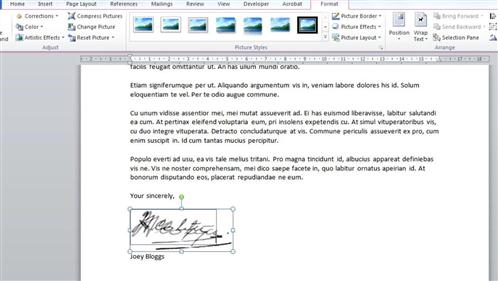
 Home
Home